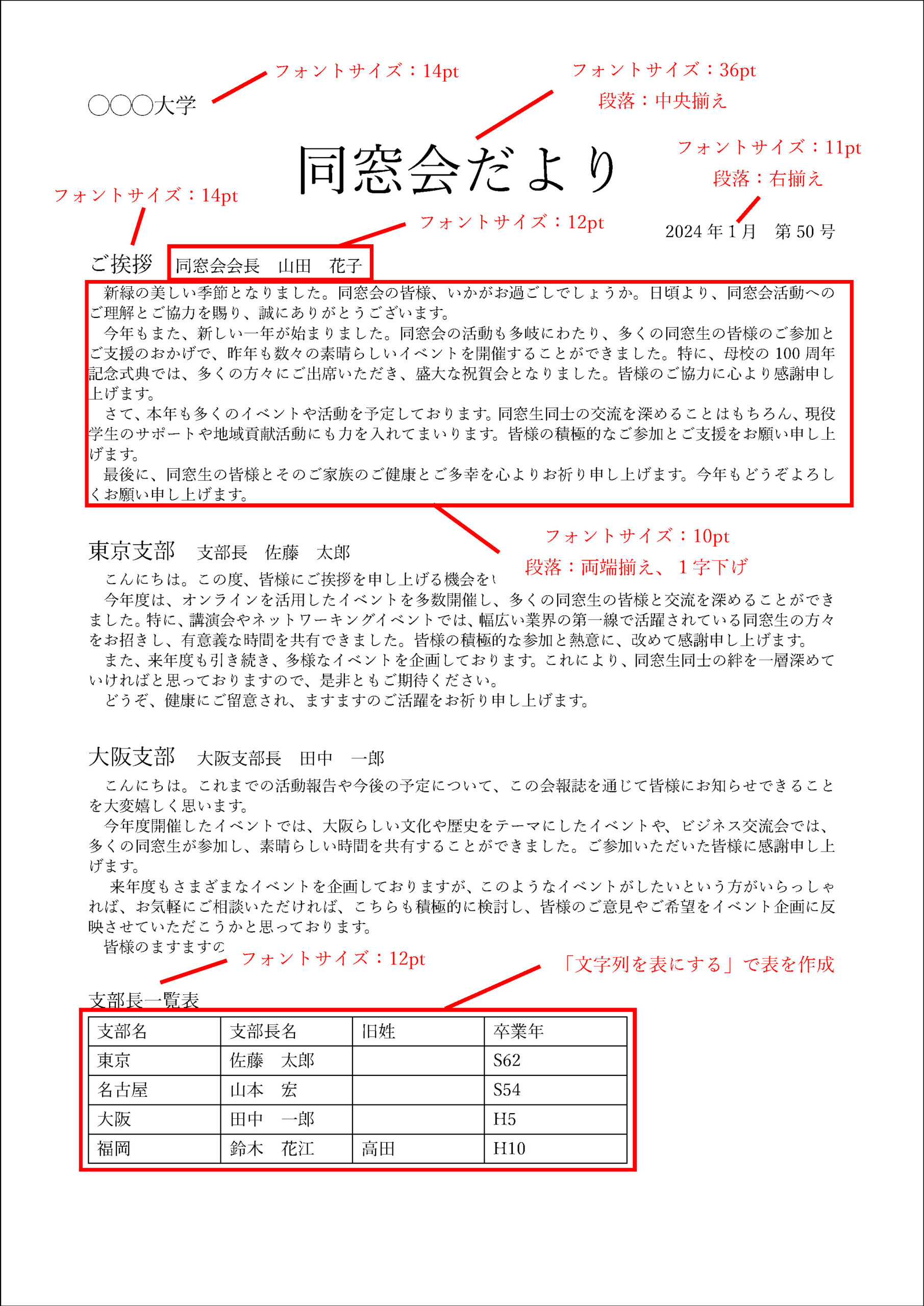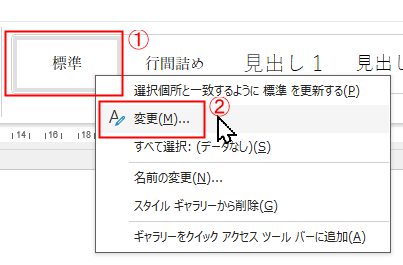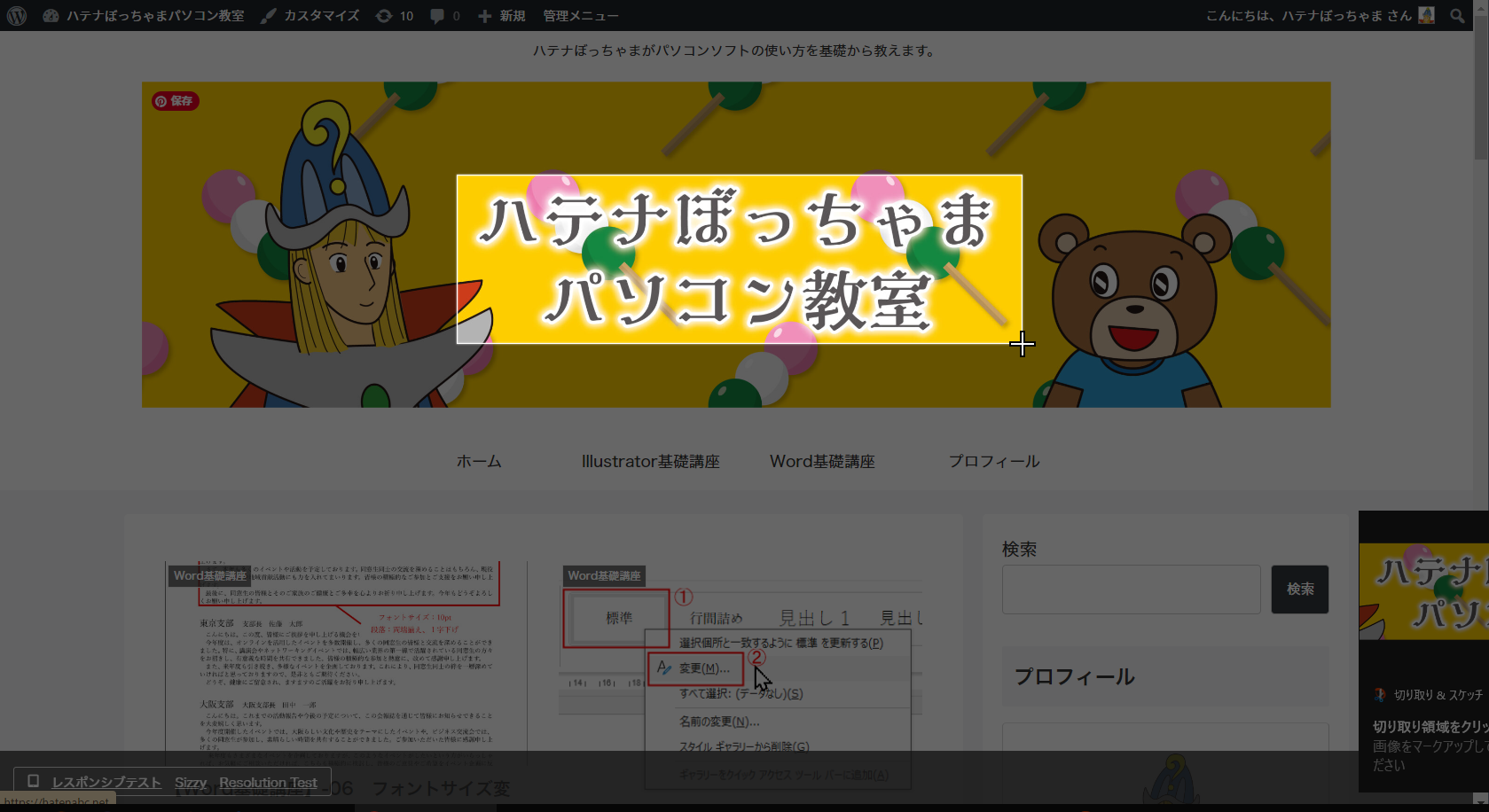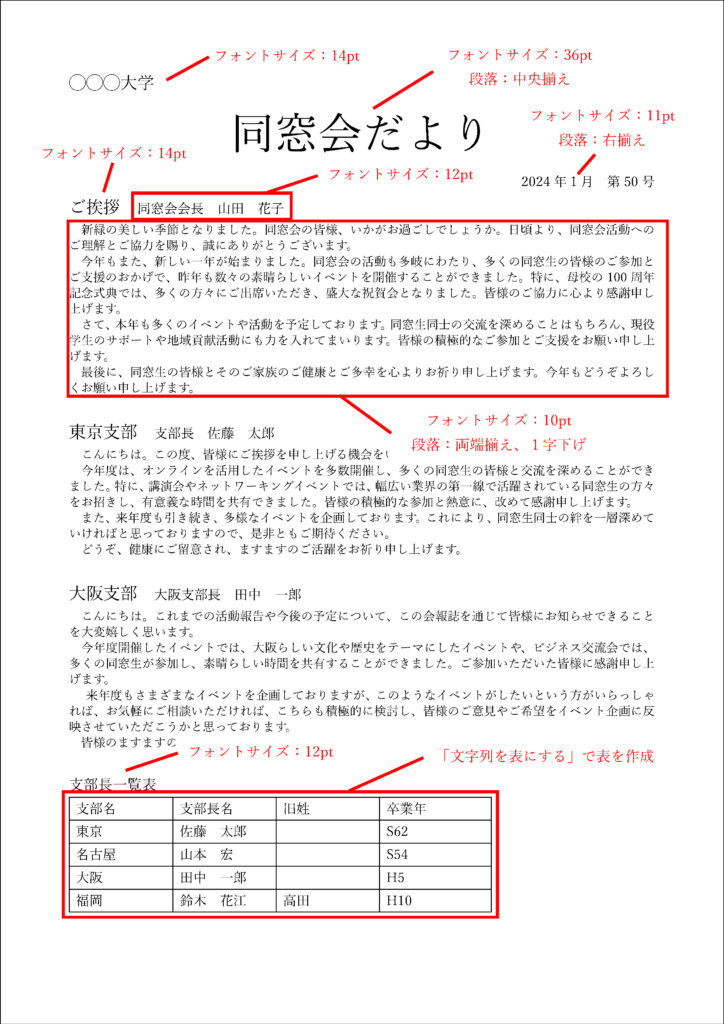

ぼっちゃま
クマローくん、それでは、この上の指示書に従って、「同窓会だより①.docx」の、フォントのサイズや段落設定をしていこう。同窓会だより①.docxを開いてくれるかな。

同窓会だより①.docxを開きました!

ぼっちゃま
同窓会だより①の指示書は、下記からダウンロードできるから、必要に応じて使用してくれたまえ。
フォントサイズの変更
「◯◯◯大学」を選択します。
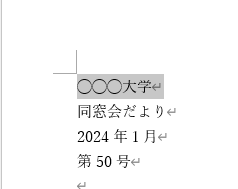
「ホーム」→「フォント」にあるフォントサイズのプルダウンメニューをクリックします。
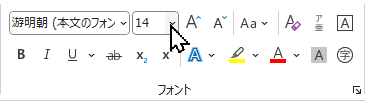
フォントサイズが一覧で表示されるので、14を選択します。
文字が14ptに変わります。
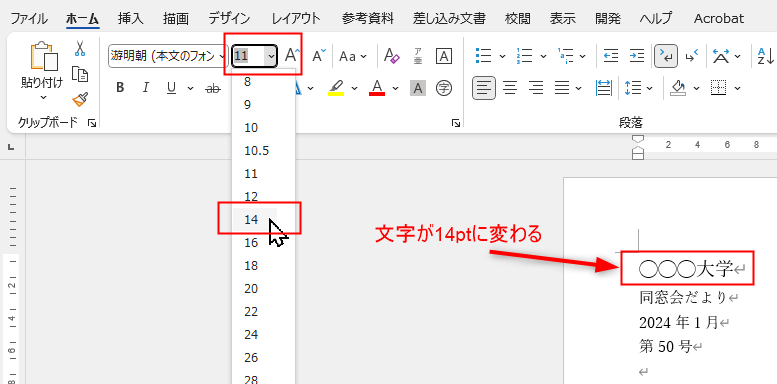
「同窓会だより」も同様の方法で36ptに変更します。
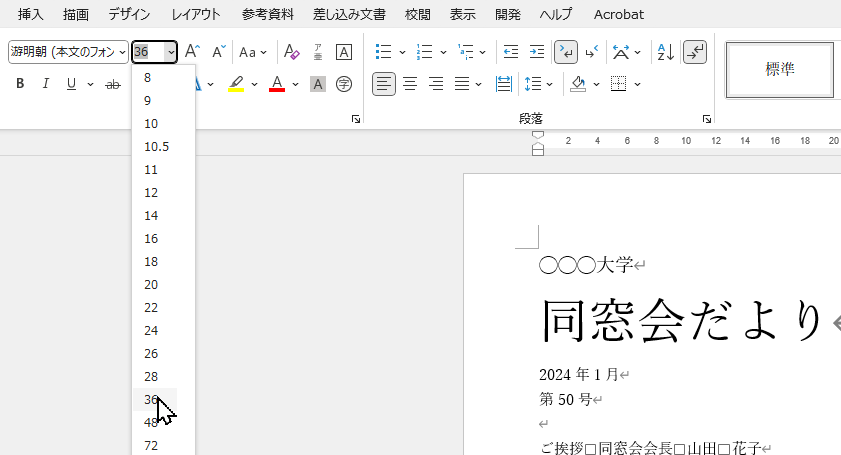
段落設定の変更
中央揃え
「同窓会だより」は、ページに対して真ん中に配置されていますので、こちらを中央揃えにします。
現在は、「左揃え」になっている状態です。
「同窓会だより」のどこかにカーソルを置き(すべて選択しなくてもよい)、「段落」の「中央揃え」をクリックします。
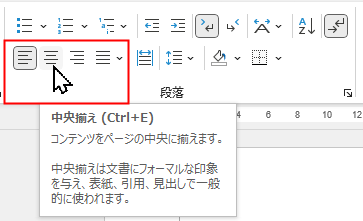
「同窓会だより」が中央に配置されました。
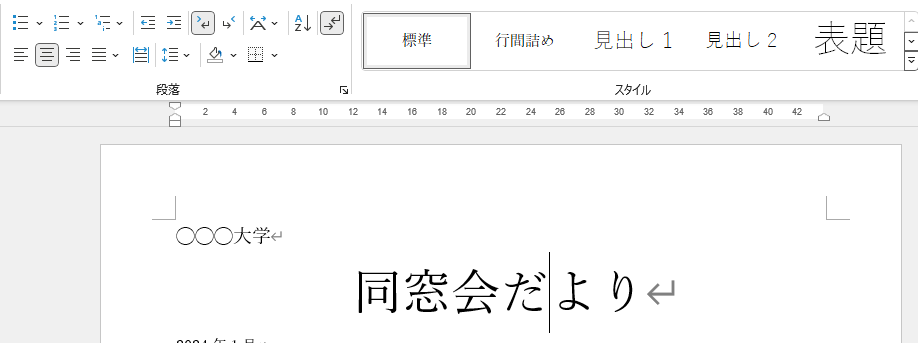
右揃え
「2024年1月 第50号」は、「右揃え」になっています。
まず、
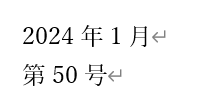
↑こうなっているのを、下記のように変更します。

「2024年1月 第50号」のどこかにカーソルを置き(すべて選択しなくてもよい)、「段落」の「右揃え」をクリックします。
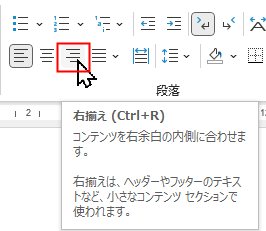
「2024年1月 第50号」が右揃えになりました。

「ご挨拶」と「同窓会会長 山田 花子」に関しては、フォントサイズの変更で変更します。
これ以外の同じ箇所(東京支部、大阪支部)も同様の処理をします。

段落を1字下げする
「ご挨拶」の本文は段落の始めが「1字下げ」になっています。
この設定は次のようにします。
段落のどこかにカーソルを置いたら、「段落」の「段落設定」をクリックします。
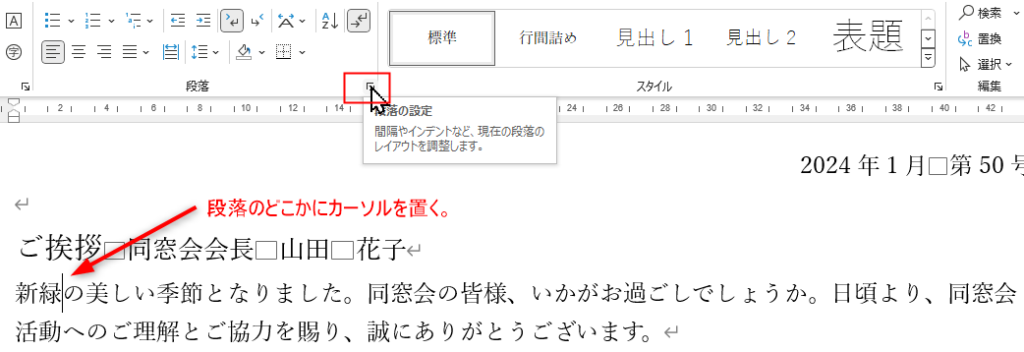
「最初の行」のプルダウンメニューから「字下げ」を選択します。
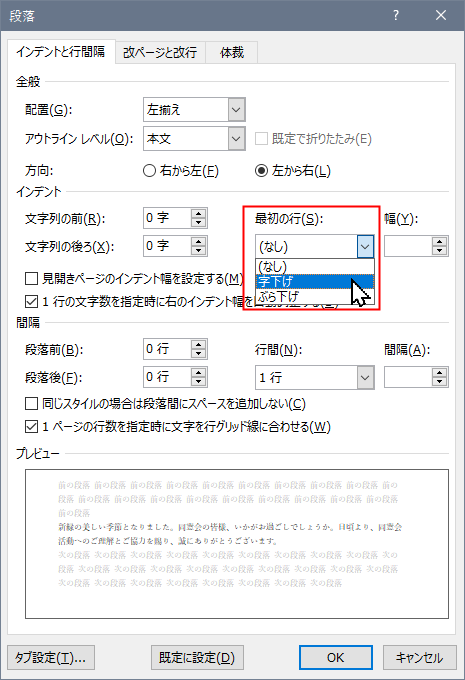
「幅」のところが「1字」になります。
OKを押します。
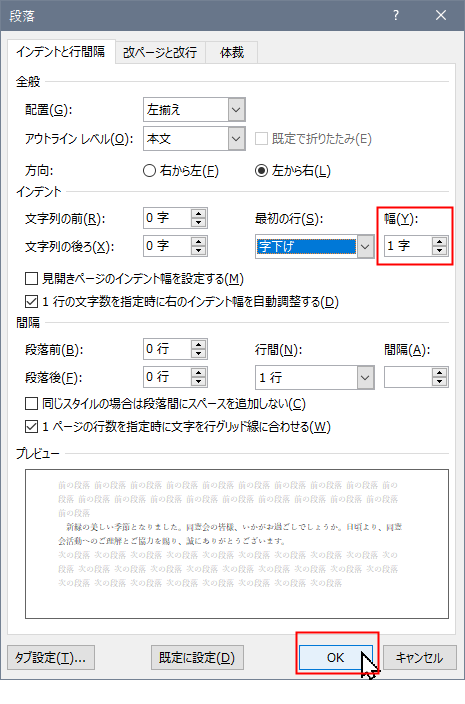
段落が1字下げになりました。
これ以外の同じ箇所(東京支部、大阪支部)も同様の処理をします。

表(テーブル)の作成
最後のこの部分は、表になります。
表はテーブルとも呼び、Word内では、表とテーブルの両方で表示されています。
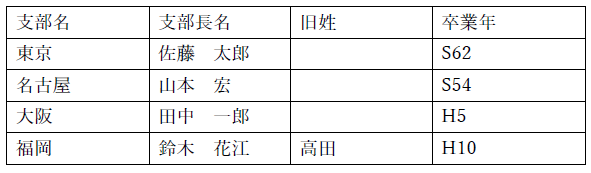
表にするテキストを選択します。
このテキストは、表のセルになるところが「タブ」で区切られています。
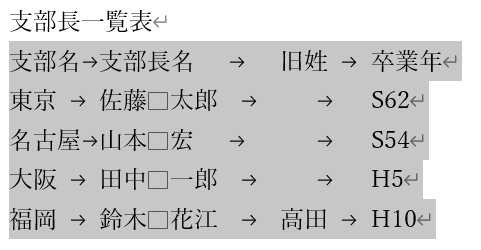
「挿入」タブをクリックします。
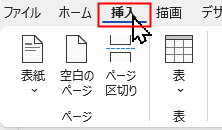
「表」をクリックします。
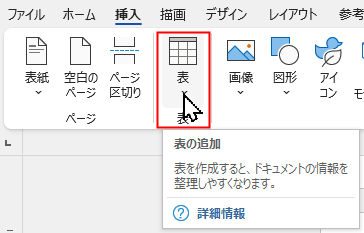
「文字列を表にする」をクリックします。
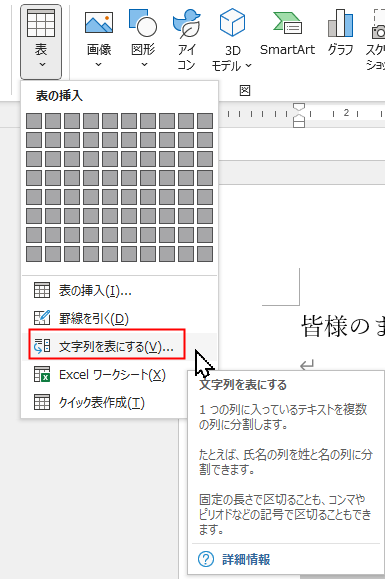
「文字列を表にする」のダイアログボックスが開きます。
「文字列の区切り」のところの「タブ」にチェックを入れ、OKを押します。
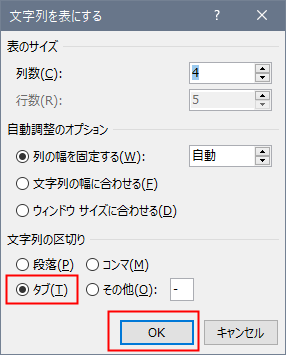
表が作成されました。
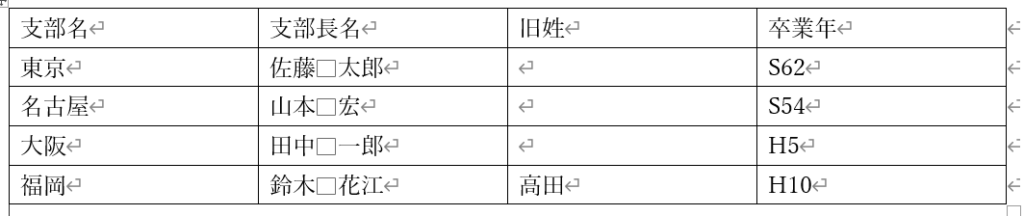
このままだと、セルの幅が広すぎるので、幅を狭めます。
表内のどこかにカーソルを置き、図のように、ルーラーにある「列の移動」を左右にドラッグすることで、表のセルの列幅を変更することができます。
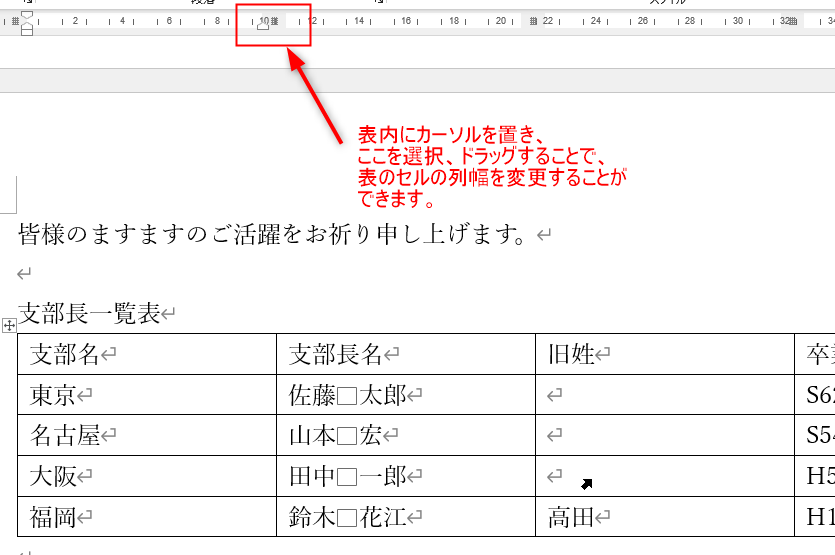
非常にアバウトなやり方ですが、表のセルの幅を狭めることができました。
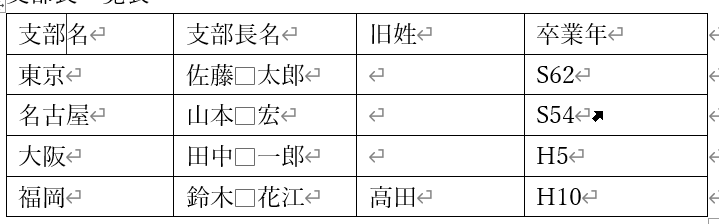

ぼっちゃま
今回の作業で、同窓会だよりはとりあえず完成ということになる。

そうなんですね。
ちょっと見たところ、かなりあっさりしたデザインですけど…。

ぼっちゃま
そうなんだ。このままではラフ状態に近く、ハッキリ言って使えないデザインなんだが、今回は取り急ぎ、Wordの超基本的な機能/操作をざっと説明するために例として使ったんだよ。

ぼっちゃま
Wordの機能はこれだけにとどまらないよ。結構奥が深いんだ。
次回からは、もう少し装飾をほどこしたデザインをWordで作りながら、さらなる機能を覚えていくことにしよう。

わかりました!