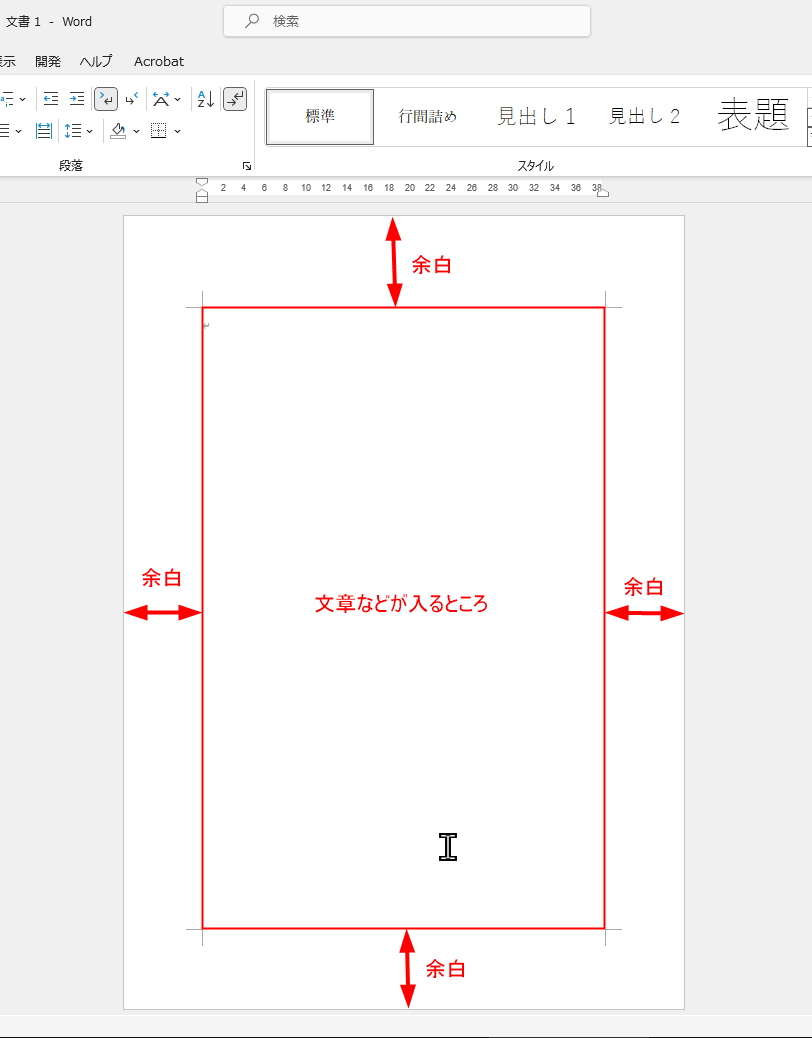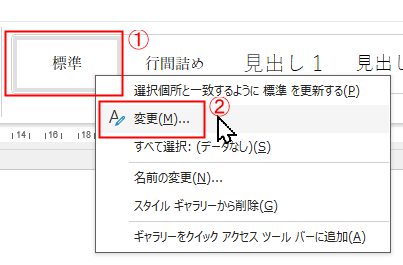テキストファイルのダウンロード

ハテナ
ぼっちゃま
ぼっちゃま
クマローくん、テキストファイル「同窓会だより①テキスト.txt」を次のリンクからダウンロードしてくれたまえ。

クマロー
ダウンロードできました!
そして、えーと、ダウンロードしたファイルはどこにあるんですか?

ハテナ
ぼっちゃま
ぼっちゃま
タスクバーにある「エクスプローラー」のアイコンをクリックしてくれたまえ。
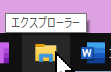

ハテナ
ぼっちゃま
ぼっちゃま
左側の欄に、「PC」というのがあるから、それをクリックしたら、下に現れる「ダウンロード」をクリックする。
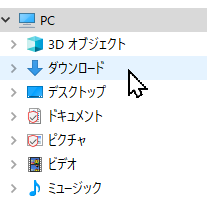

クマロー
「ダウンロード」フォルダに、さっきダウンロードしたファイルが入っていますね。
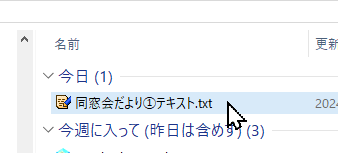
テキストを新規文書に流し込む
1.ダウンロードしたテキストファイルをダブルクリックすると、メモ帳などのテキストエディタでファイルが開きます。
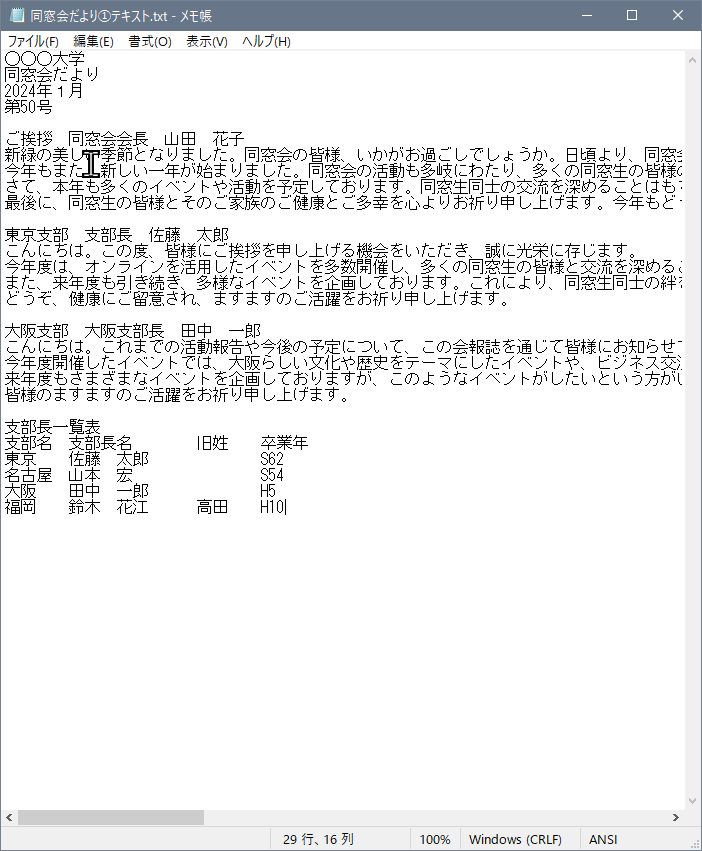
2.これをすべて選択してコピーし、Word基礎講座-02にて新規作成したWordの文書「同窓会だより①.docx」に貼り付けます。
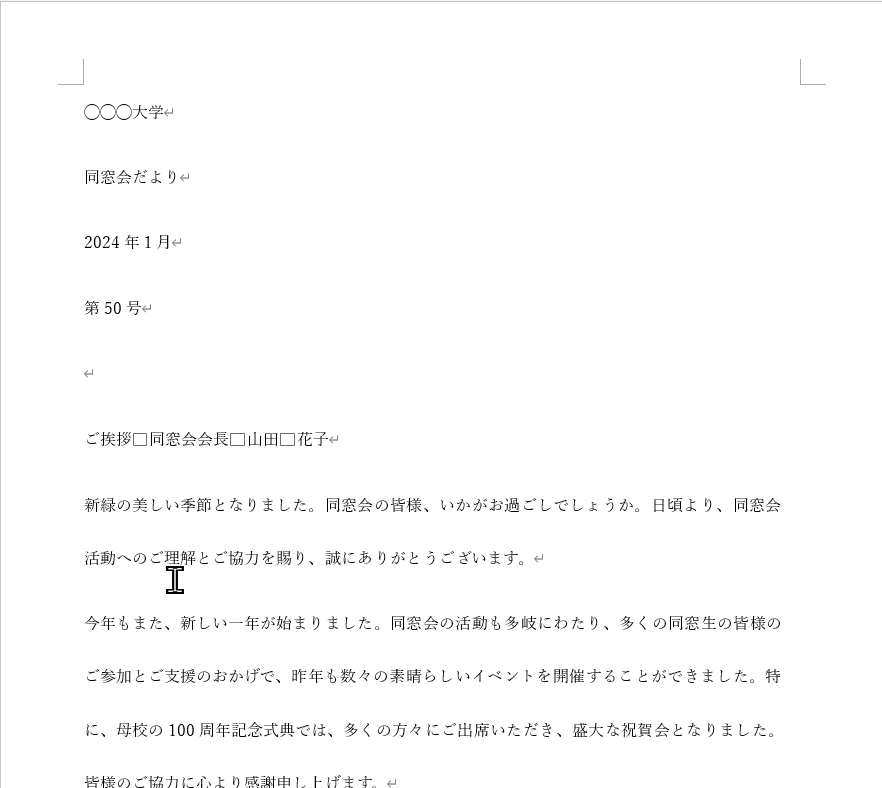
↑流し込んだところ。

クマロー
なんだか行間がとても広いですね。

ハテナ
ぼっちゃま
ぼっちゃま
そうなんだ。最新のOffice365(2024年7月時点)のWordでは、デフォルトの新規文書の設定が以前とは違って、行間がとても広く設定されてしまっているんだ。

クマロー
どうしてでしょうね。

ハテナ
ぼっちゃま
ぼっちゃま
それは謎なんだよ。テンプレートファイルがそうなっているから仕方がないのだが、自分好みのテンプレートを作って、それを新規文書として作成することもできるんだ。
だが、そのやり方は別の日に説明するよ。

ハテナ
ぼっちゃま
ぼっちゃま
今回は、この文書の書式を変更していきながら、Wordの基本的な機能を覚えていくのが目的だからね。

ハテナ
ぼっちゃま
ぼっちゃま
今回はここまで。
次回から、書式変更やスタイルの変更について説明するよ。

クマロー
わかりました!
★補足★現在の新規文書の設定について
新規文書を作成すると、2024年7月時点では、デフォルトでは行間が広いなど、見栄え的に問題がありましたが、その後、修正され、行間が広がらないようになっています。