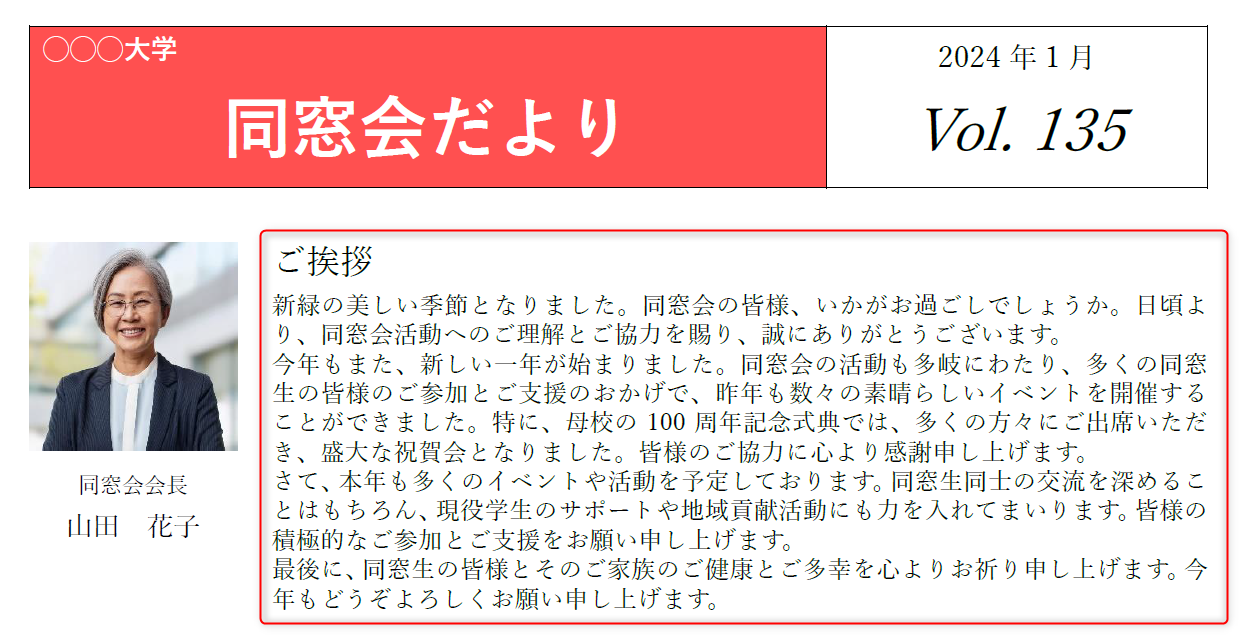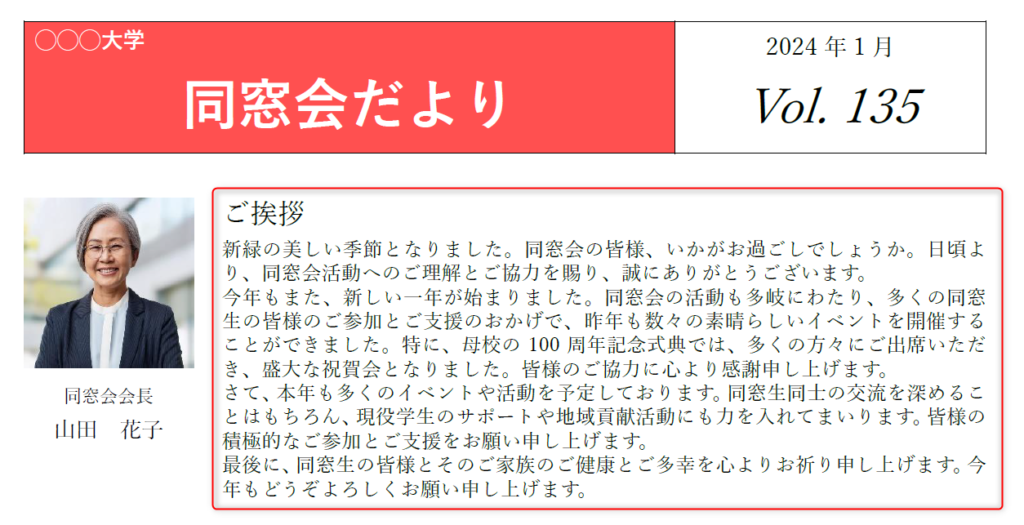

ハテナ
ぼっちゃま
ぼっちゃま
今回は、上の画像の赤で囲った部分をやってみよう。
「ご挨拶」の書式設定
「ご挨拶」を選択します。
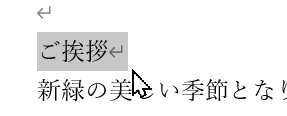
「フォント」にて、フォントのサイズを14ptにします。
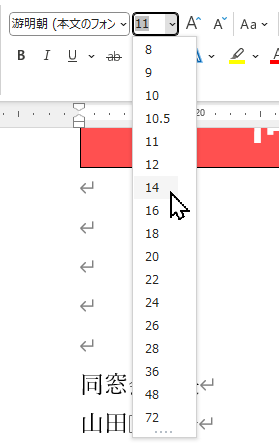
「段落の設定」をクリックします。
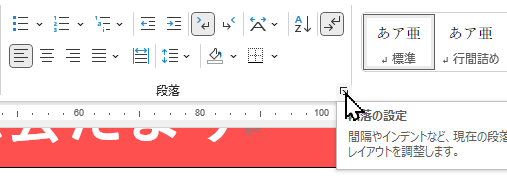
「インデント」→「文字列の前」を35mmにします。
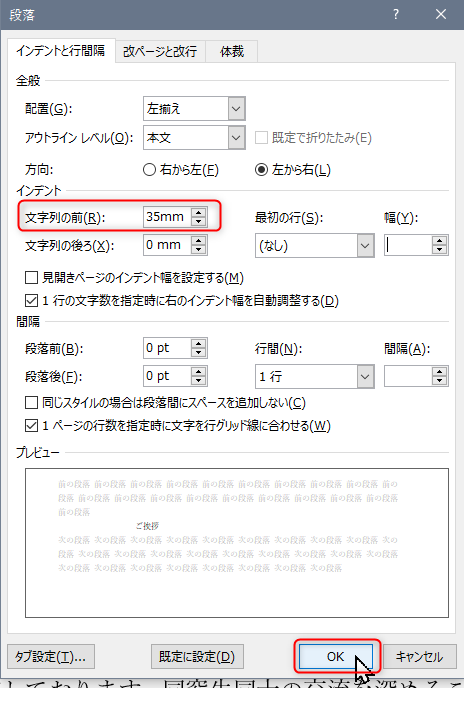
文字が35mmインデントされました。

その下の文章もすべて選択し、「段落の設定」にて、インデントを35mmにします。
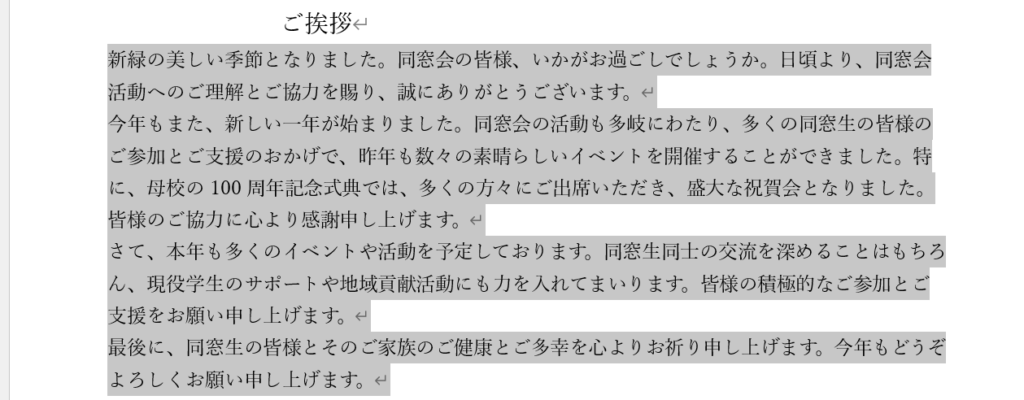
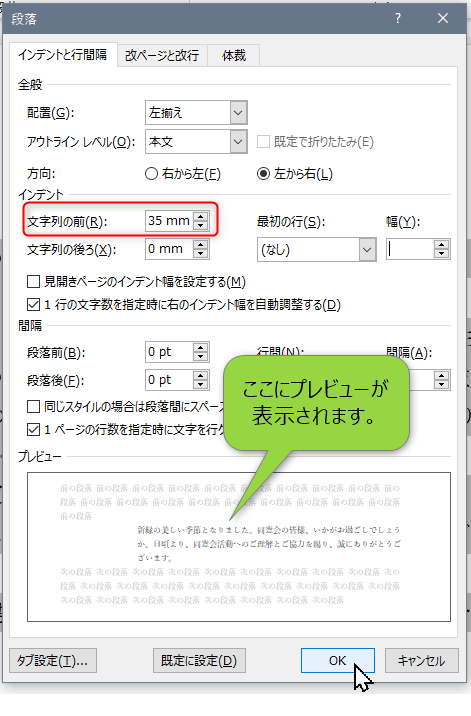
本文も35mmインデントされました。
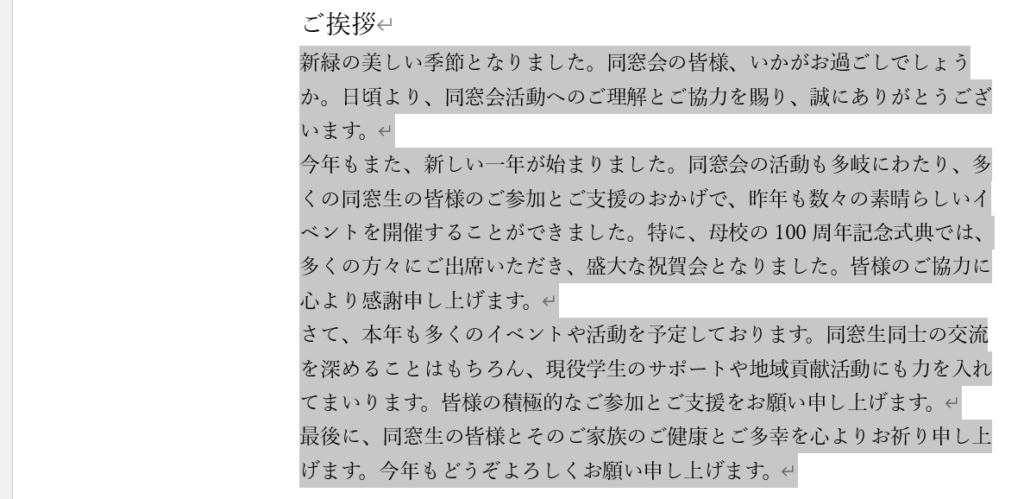
本文のフォントサイズを10ptにし、行間を固定値12ptにします。
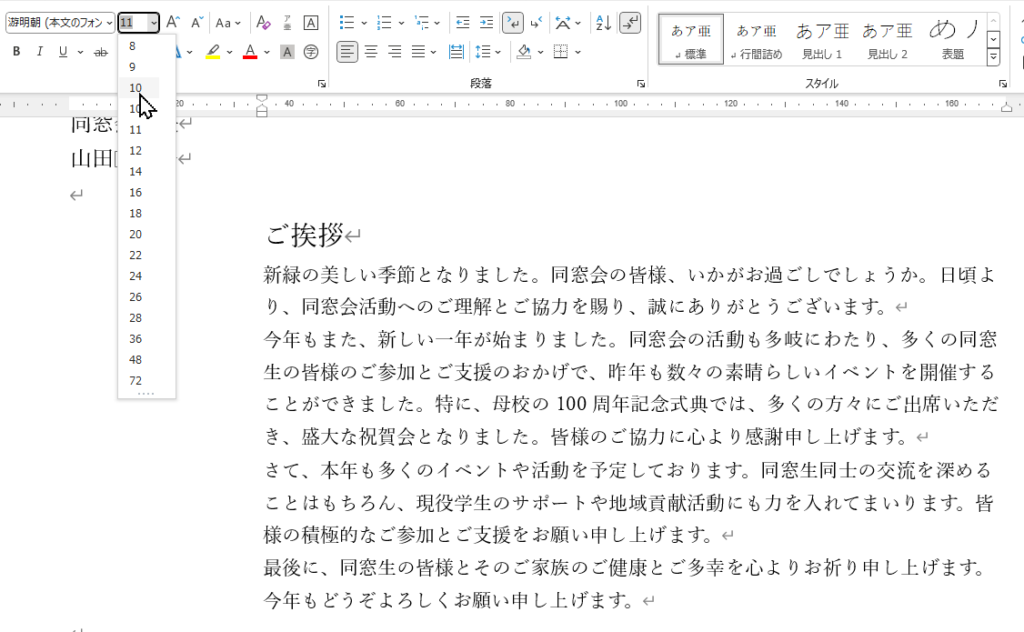
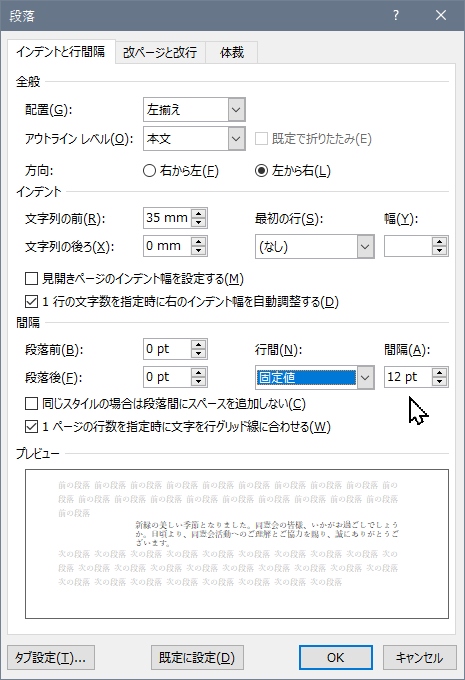
これで、「ご挨拶」とその本文の体裁が整いました。

インデントの単位が「mm」ではなく、「字」になっている場合

クマロー
段落でインデントの数値をいれるとき、単位がmmではなく、「字」になっているのですが。

ハテナ
ぼっちゃま
ぼっちゃま
そういうときは、無理やり「35mm」と単位も含めて入力してOKすればいいんだよ。

ハテナ
ぼっちゃま
ぼっちゃま
だが、それだと、いちいち大変なので、最初からmmで表示される方法を教えてあげよう。
左上の「ファイル」タブを選択→左下の「オプション」を選択→「詳細設定」を開きます。
「単位に文字幅を使用する」のチェックを外し、OKをクリックします。
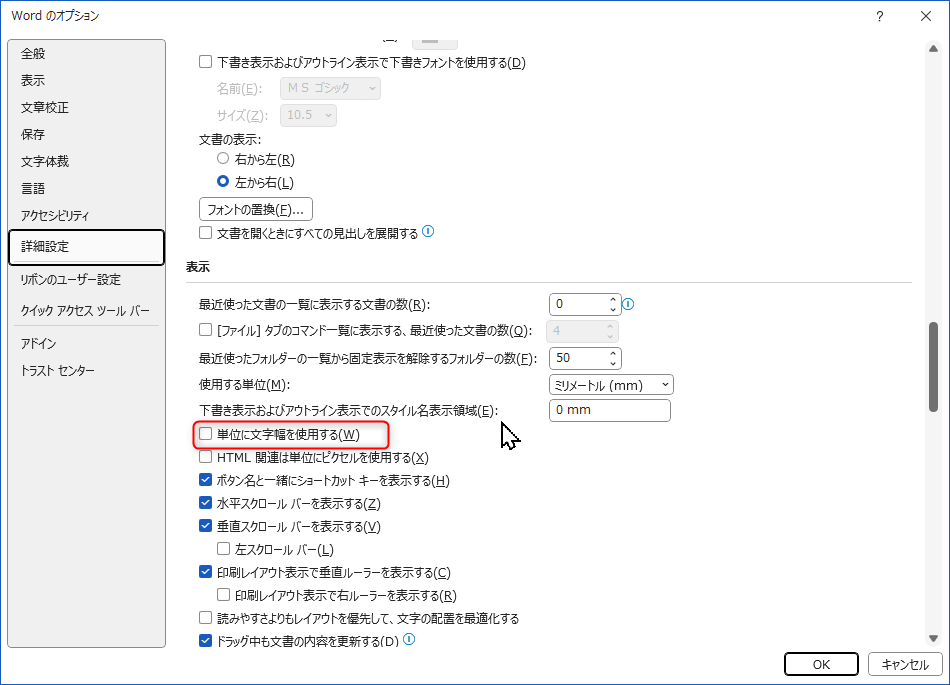
これで最初から、単位がmmで表示されるようになります。
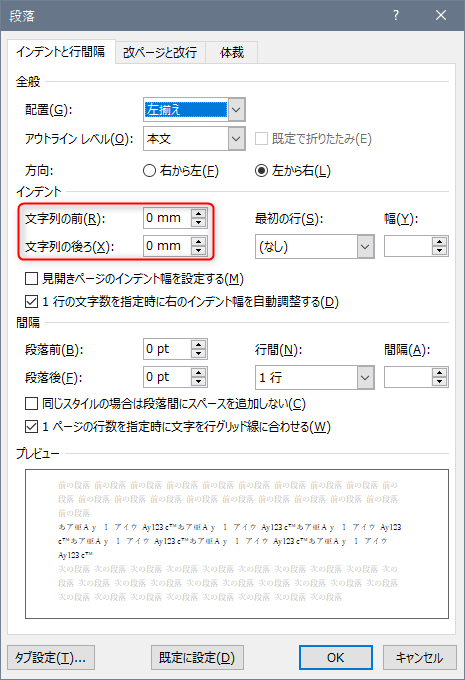

ハテナ
ぼっちゃま
ぼっちゃま
単位をmmに変更しても、最初に単位を「字」で設定していたら、それはそのままになっているんだ。

ハテナ
ぼっちゃま
ぼっちゃま
そういうときは、いったん、字が単位になっている数値を削除して0(ゼロ)にしてから、mmで数値を入れ直せばいいんだよ。

クマロー
単位が「字」のほうがいいのか、mmのほうがいいのか、迷いますね!

ハテナ
ぼっちゃま
ぼっちゃま
個人的な経験で言えば、mmにしておいたほうが、作業がやりやすかったかな。

ハテナ
ぼっちゃま
ぼっちゃま
何かとやりにくいことがちょっとあったのでね…。それはまた別の日に説明することにしよう。

クマロー
それでは、僕も最初からmmにしておきます。