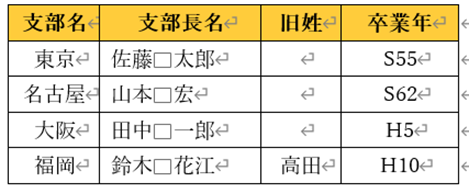ぼっちゃま
次にレイアウトするのは、この部分だよ。
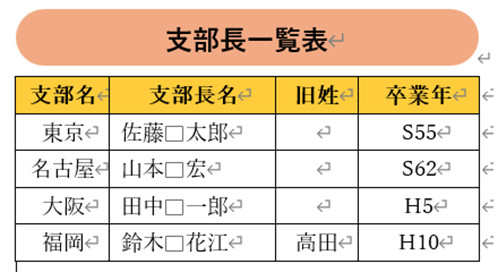

ぼっちゃま
「支部長一覧表」の部分は、「図形」の機能で作られているのだよ。
1. 「支部長一覧表」の末尾にカーソルを置きます。

2. ①「挿入」タブ→②「図形」→③「四角形:角を丸くする」を選択します。
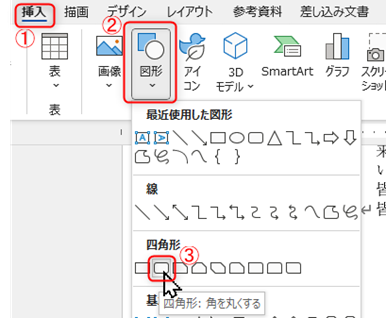
3. カーソルの形が十字形になったら、クリックして右下にドラッグします。
横の長方形になるよう、適当な形までドラッグします。

4. 「支部長一覧表」のテキストを選択して、切り取り(カット)します。

5. 作成した長方形を選択し、右クリックで「テキストの追加」を選択します。
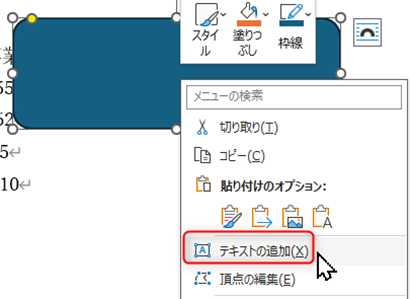
6. さきほど切り取りした「支部長一覧表」をペーストします。

7. 長方形を選択し、①「図形の塗りつぶし」→②「塗りつぶしの色」を選択します。
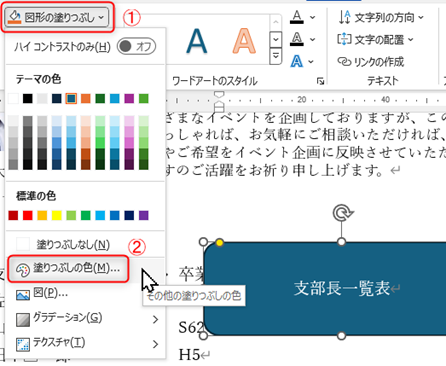
8. 「色の設定」ダイアログボックスが開きます。
色の設定用の数値を図のように入力し、OKを押します。
※赤、緑、青に数値を入れると、Hexの数値は自動的に図のように変わります。
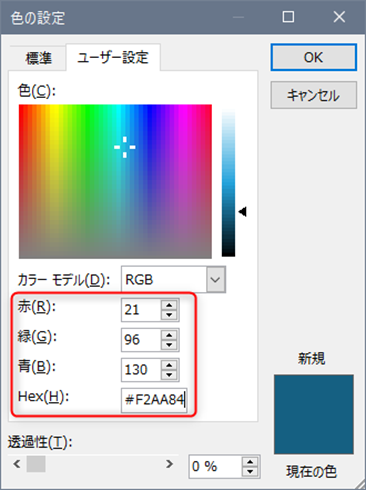
9. 長方形の色が変わりました。
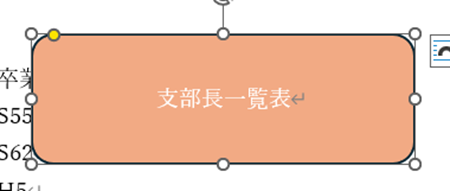
10. 「図形の枠線」→「枠線なし」を選択します。
長方形の枠線が消えました。
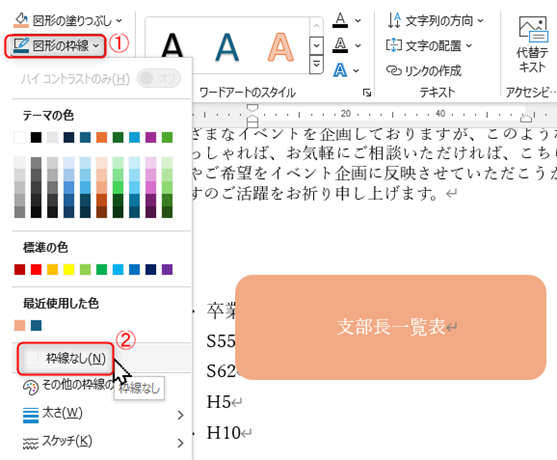
11. 「支部長一覧表」を選択した状態で、①フォントを「游ゴシック」の14pt、②Bマークを選択してボールド(太字)にします。③「フォントの色」を選択し、黒を選択します。
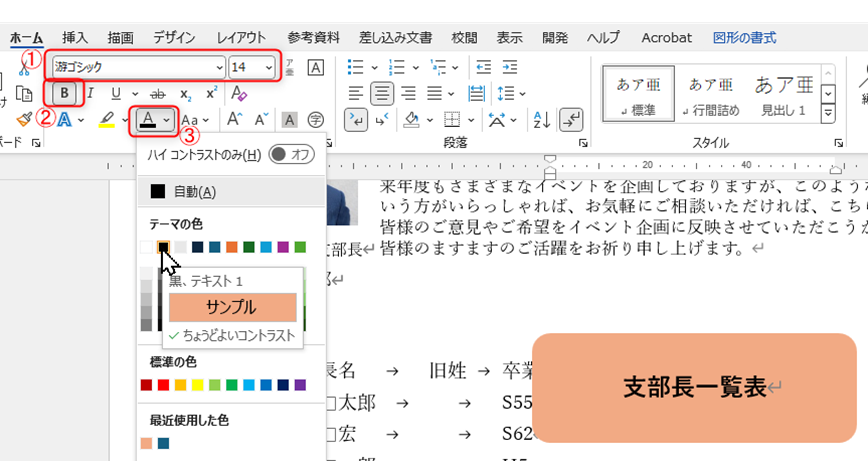
12. 文字の書式がこのようになりました。

13. 長方形を選択して、「図形の書式」タブを選択し、サイズを高さ10mm、幅84mmに変更します。
※10mmと入れると、9.98mmになります。
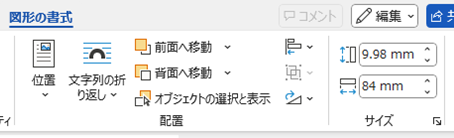
14. 長方形を選択し、右クリック→「図形の書式設定」を選択します。
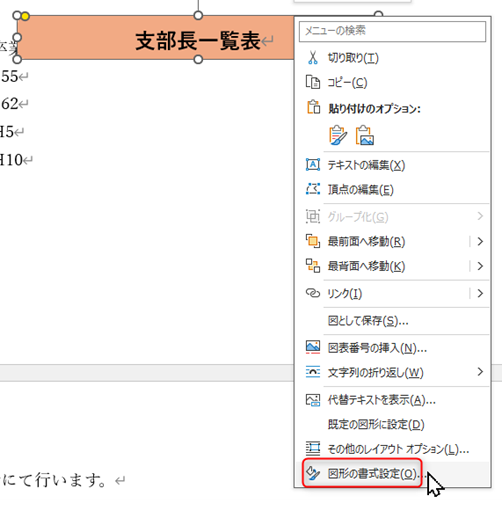
15. 「レイアウトとプロパティ」をクリックします。
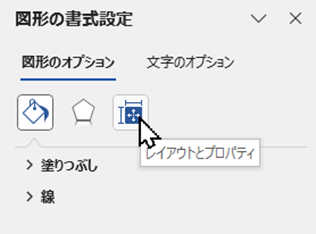
16. 左余白から下余白までの数値をすべて0(ゼロ)にします。
※テキストが長方形に対して少し下に寄っていたため、長方形の余白をゼロにすることにより、テキストが上下センターになるようにしました。
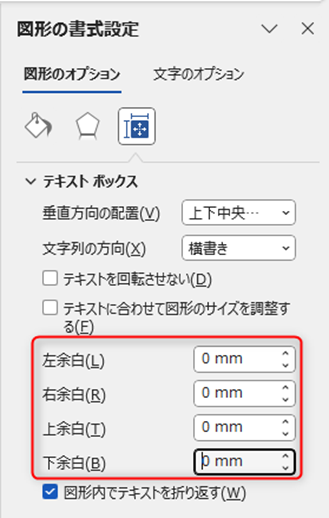
17. 長方形の左上にある黄色い丸を選択し、右側にドラッグします。
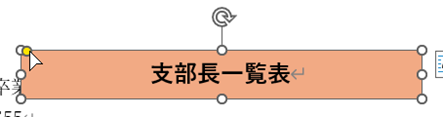
18. 長方形の角が丸まります。

19. レイアウトオプションで、「行内」を選択します。
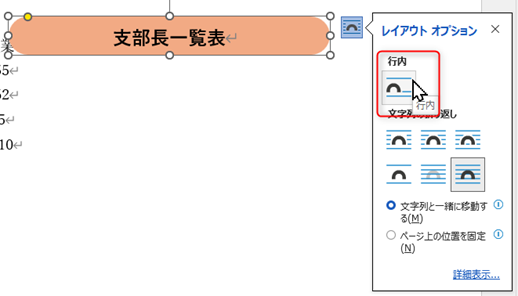
20. 図形が行内に配置されました。
これで、支部長一覧表のタイトル部分が完成しました(ちょっと文字が下に寄っていますが)。
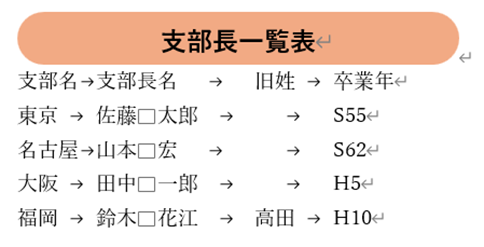

ぼっちゃま
ここまで一気に説明してきたが、疲れていないかい?
ちょっとおやつでも食べてひと休みしようじゃないか。

わ~い!!