Adobe Illustratorの「オブジェクトの重ね順」についての動画を公開しました。
★動画の長さ:3分44秒
よろしければご覧ください!

ぼっちゃま
クマローくん、ここにいくつかのオブジェクトが重なって配置されているね。
今回は、Illustratorでこのオブジェクトの重なりの順番を変更する方法を教えよう。

よろしくお願いします!
オブジェクトを前面にする・背面にする
では、この一番下にあるグリーンの円を、オレンジの四角の前、つまり上にくるようにしてみよう。
やりかたは、まず、グリーンの円を選択して、メニューバーのオブジェクト→重ね順→前面へ、を選択するんだよ。
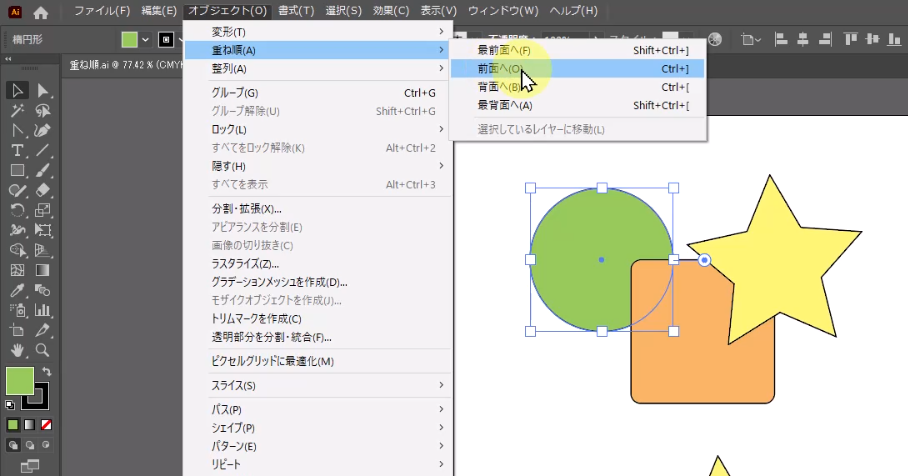
グリーンの円が前面になった。
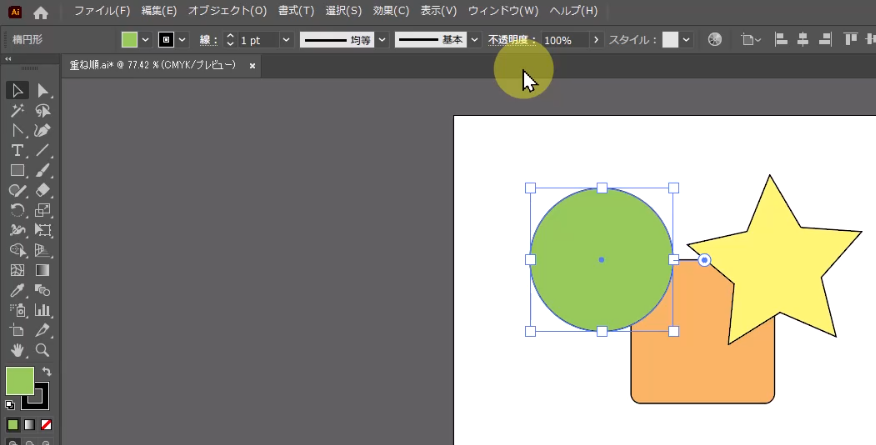
次に、右の星を背面にしてみよう。
まず星を選択して、オブジェクト→重ね順→背面へ、を選択するんだよ。
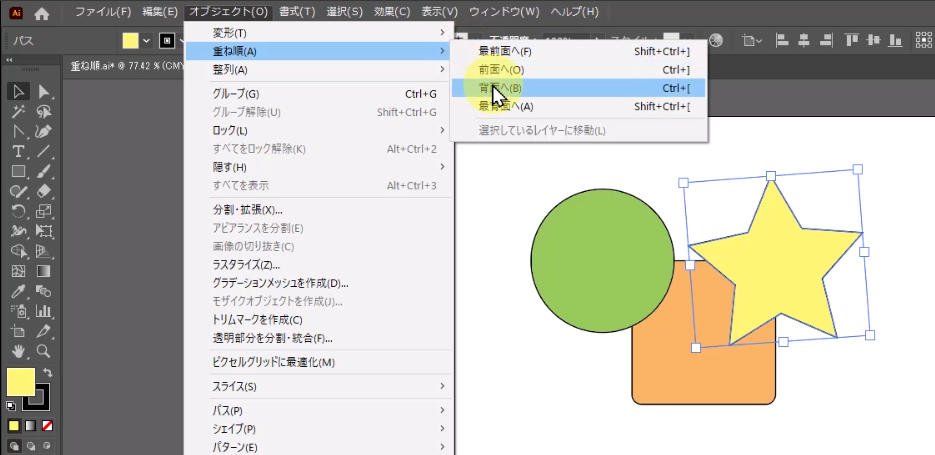
右の星が背面になった。
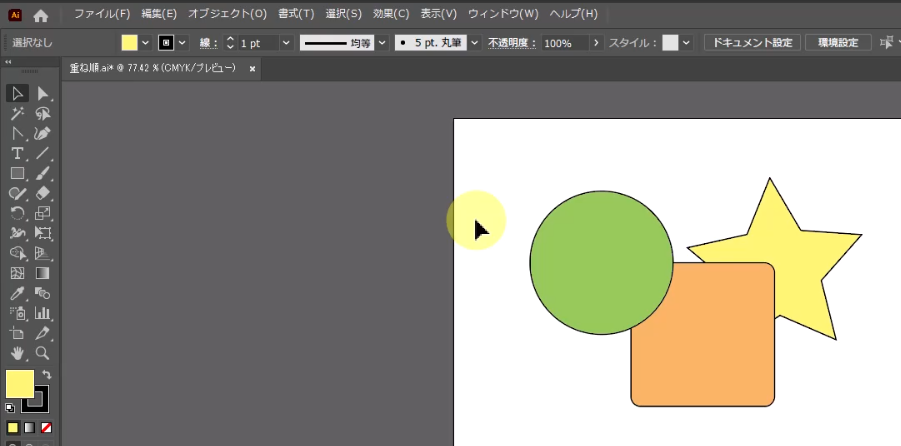
オブジェクトを最前面にする・最背面にする
では、この一番下になっている星を最前面にしてみよう。
やりかたは、星を選択して、メニューバーのオブジェクト→重ね順→最前面へ、を選択する。
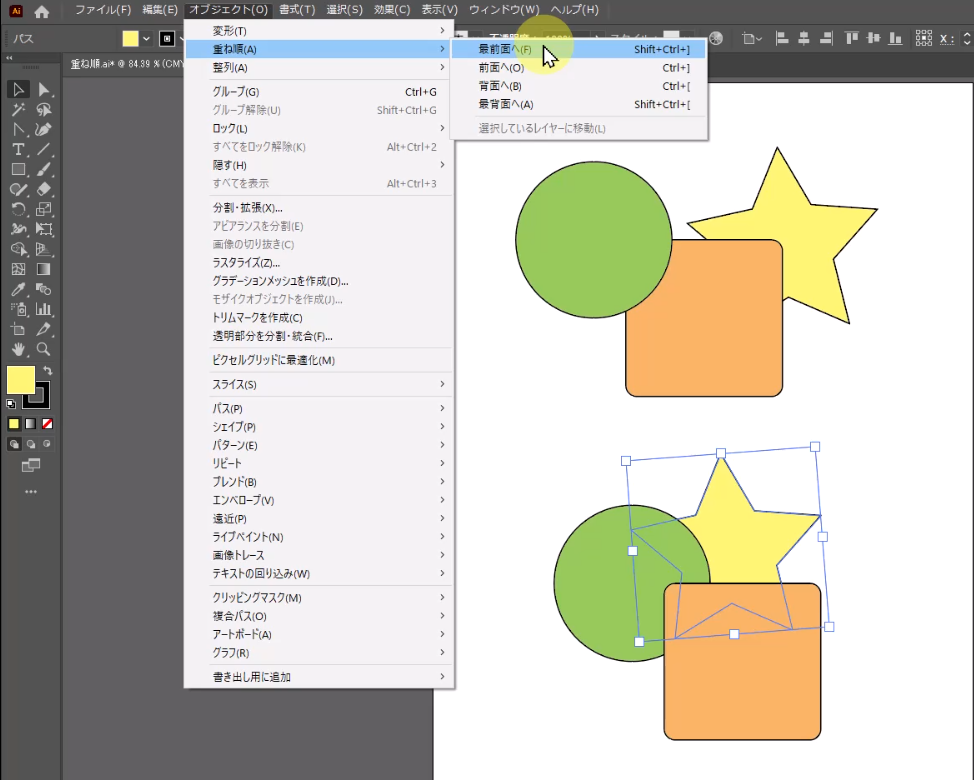
黄色の星が最前面になった。
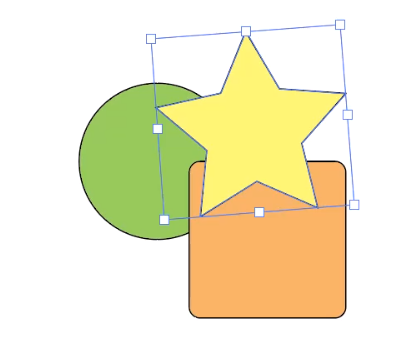
次に、オレンジの四角を最背面にしてみよう。
まず、四角を選択して、オブジェクト→重ね順→最背面へ、を選択する。
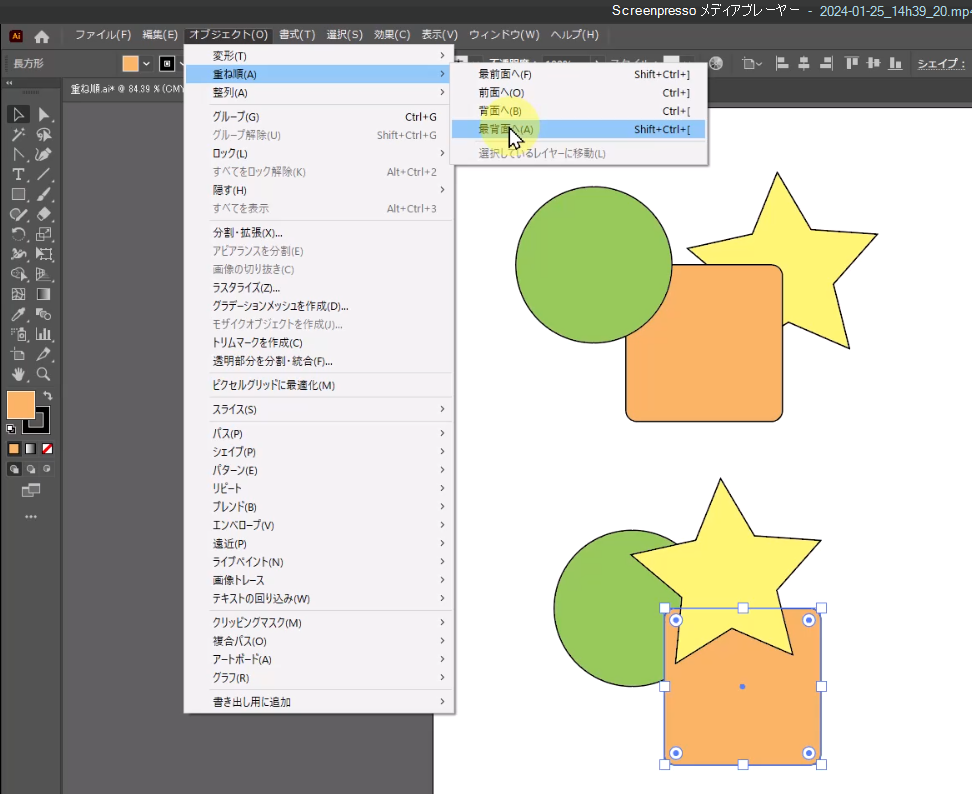
オレンジの四角が最背面になった。
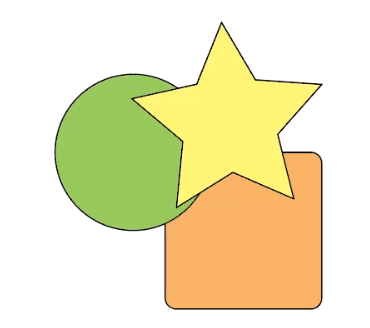
すばやく重ね順を変更する方法
この重ね順の変更は、マウスの右クリックから行ったほうが早いんだ。
重ね順を変更したいオブジェクトを選択したら、マウスで右クリックする。
すると、重ね順という項目が出てきたね。
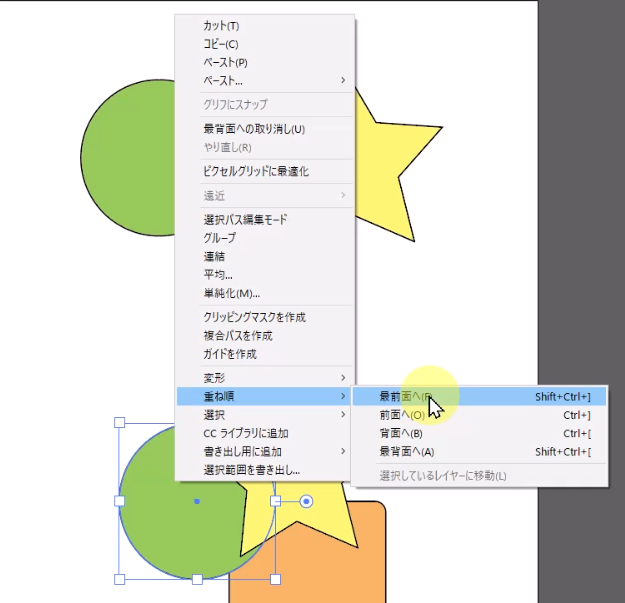
こちらを選択して、変更したいものを選べばいいんだよ。

なるほど! こちらのほうが早そうですね。
前面と背面のショートカットキー
前面のショートカットキーは、Ctrl(Command)を押しながら、半角の角括弧の閉じるほうを押すんだ。
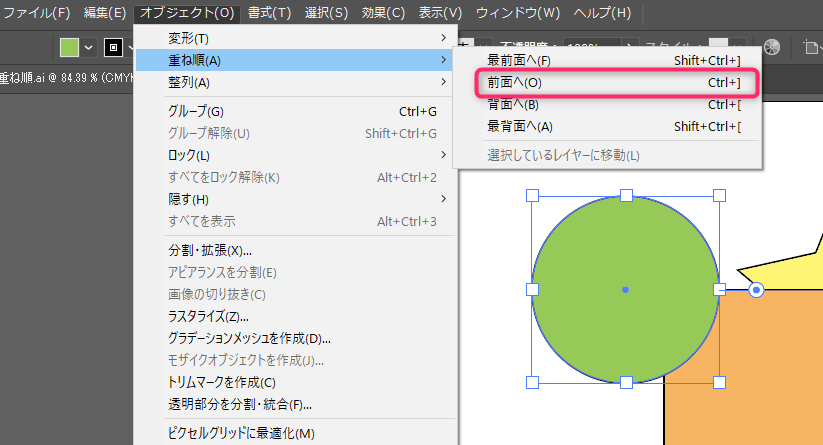
背面のショートカットキーは、Ctrl(Command)を押しながら、半角の角括弧、つまり始めの括弧を押すんだ。
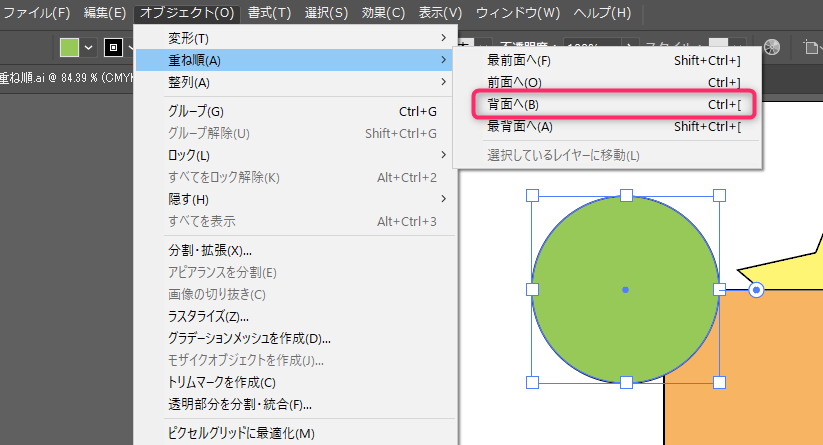
最前面と最背面のショートカットキー
最前面のショートカットキーは、ShiftとCtrl(Command)を押しながら、半角の角括弧の閉じるほうを押すんだ。
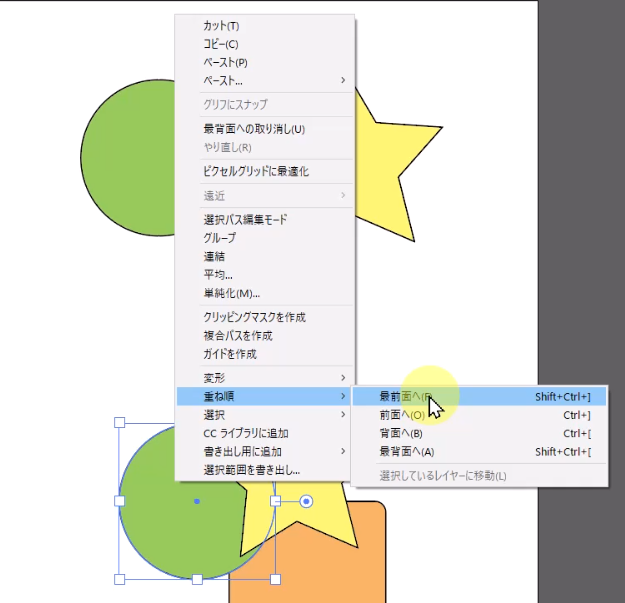
最背面のショートカットキーは、ShiftとCtrl(Command)を押しながら、半角の角括弧、つまり始めの括弧を押すんだ。
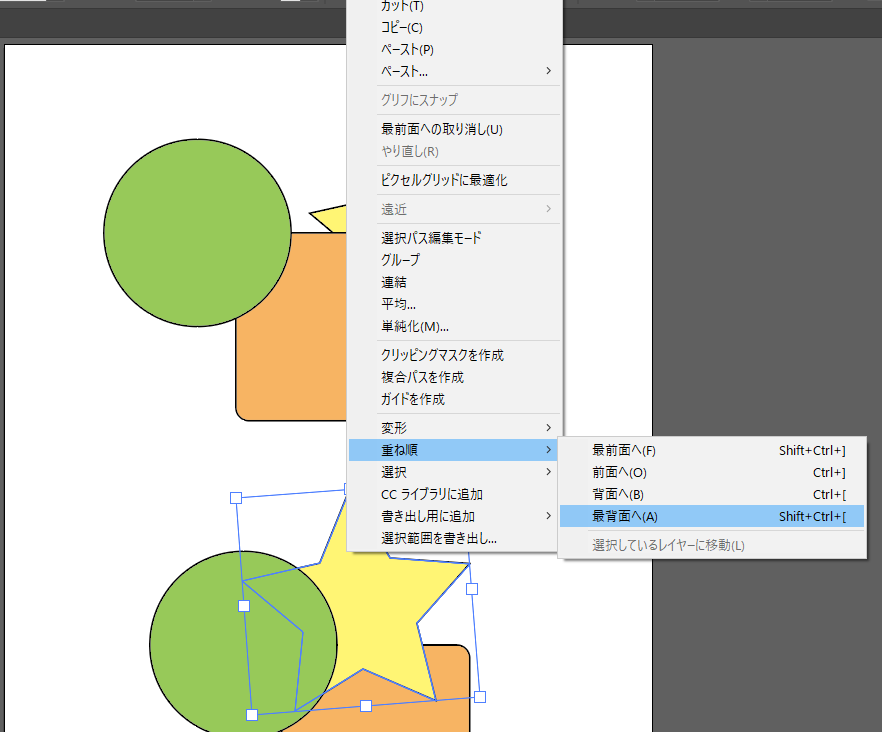

ぼっちゃま
このやり方もかなり時短になるから、覚えておいて損はない。

わかりました!




