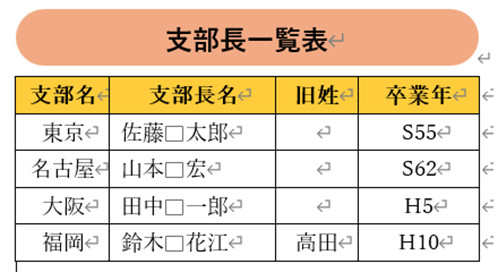ぼっちゃま
クマローくん、今回は、同窓会会長の顔写真と肩書・名前を作ってみよう。


この顔写真はどうしたんですか?

ぼっちゃま
これは、いま話題の生成AI で作成してみたんだよ。
確か、「日本人の年配の女性で同窓会会長」とかなんとか、プロンプトを打ち込んだと思うんだが。

すごいですね! それっぽい人の写真がすぐできるんですね。

ぼっちゃま
確かにね。生成AIは使いこなせばとても便利な機能なんだが、ちょっと間違えると恐ろしいツールにもなってしまいそうだから気をつけないとね。
Wordに画像(顔写真)を挿入する
写真のダウンロード
同窓会会長の顔写真データを下記のリンクよりダウンロードします。
ファイルは圧縮していますので、解凍してください。
※同窓会会長以外の顔写真も含まれています。
ファイルをダウンロードしたら、「同窓会だより②.docx」が入っているフォルダなど、わかりやすいところに保存してください。
画像(顔写真)をWordに挿入する
タイトルの下にある段落をクリックします。タイトルの2つ下ぐらいがいいでしょう。
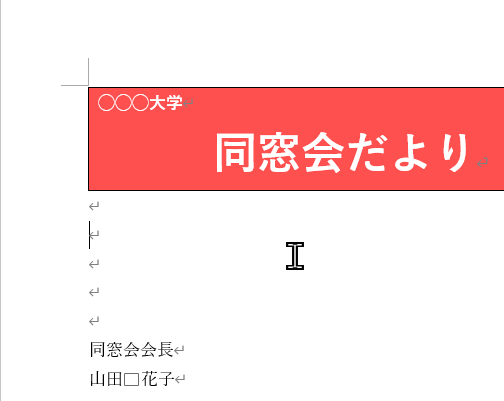
①「挿入」タブを選択し、②「画像」を選択、③「このデバイス」を選択します。
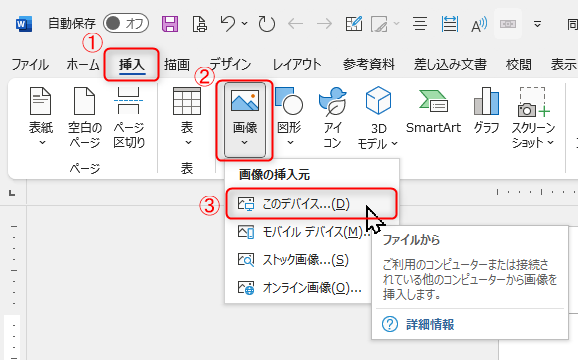
顔写真が入っているフォルダまで行き、「同窓会会長.jpg」の写真を選択、「挿入」ボタンをクリックします。
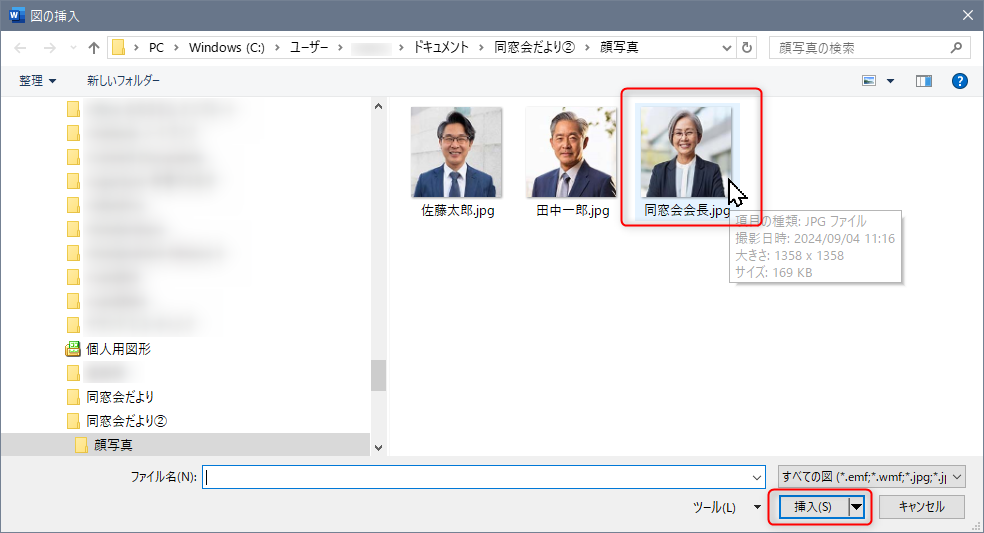
顔写真がWordに挿入されました。
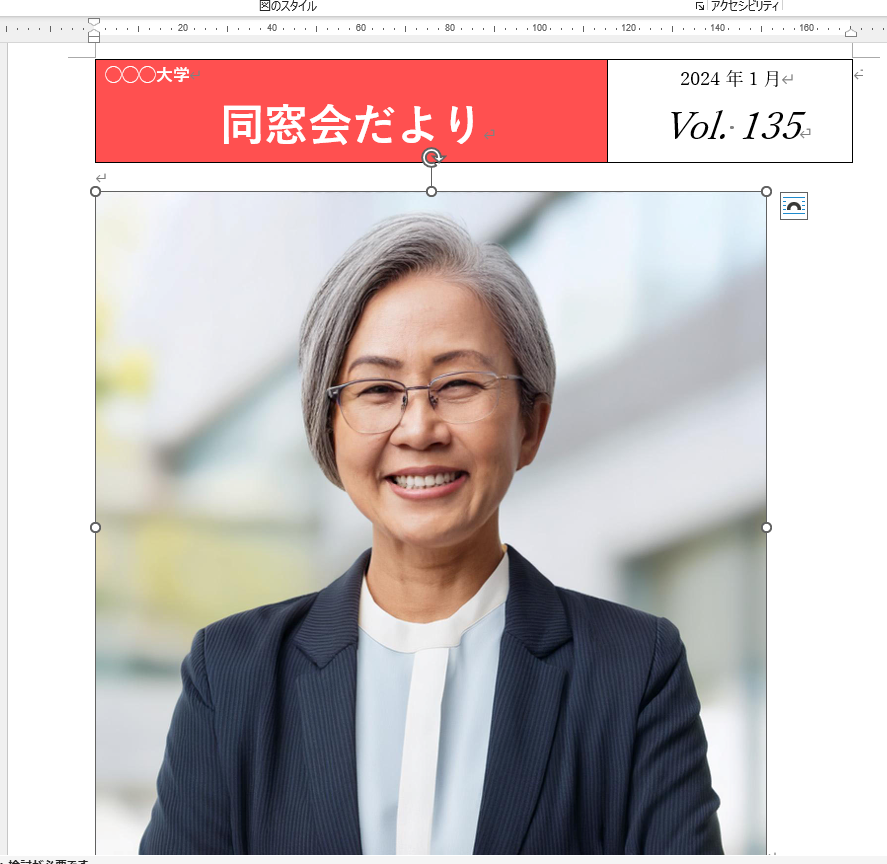

ぼっちゃま
このままだと画像が大きすぎるから、サイズを小さくしてみよう。
画像のサイズを変更する
画像を選択した状態で、「図の形式」を選択します。
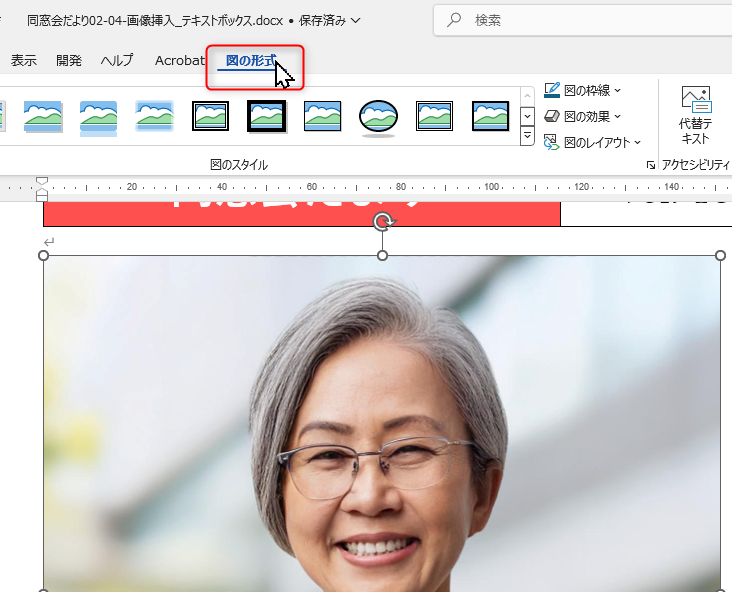
右端にある「サイズ」のところで、高さと幅の数値のところに30mmと入力します。
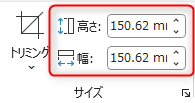
しかし、30mmと入力しても、29.99mmになってしまいます。
これはWordの仕様のため、どうすることもできません。
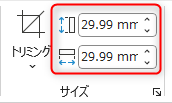
画像が小さくなりました。
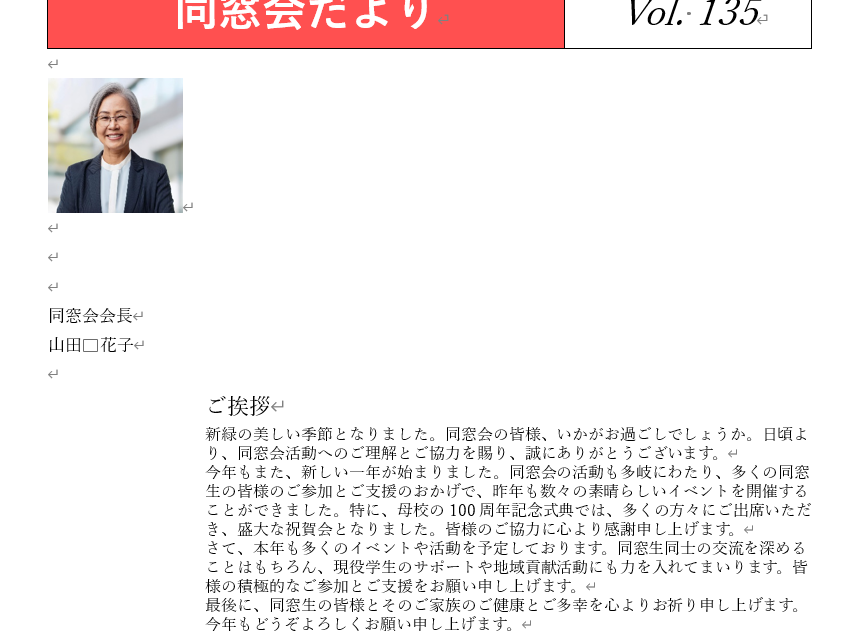

ぼっちゃま
次は、同窓会会長の肩書と名前を配置してみよう。

ぼっちゃま
文字を好きなところに配置するには、テキストボックスという機能を使えばいいのだよ。
テキストボックス
顔写真の画像の下にカーソルを置き、「挿入」タブを選択します。
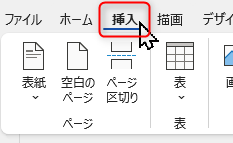
「テキストボックス」をクリックします。
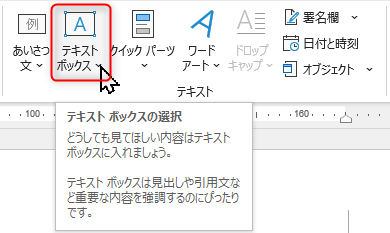
左上の「シンプル」をクリックします。
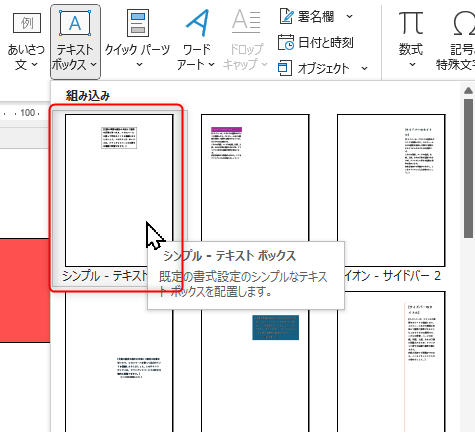
テキストボックスが作成されます。
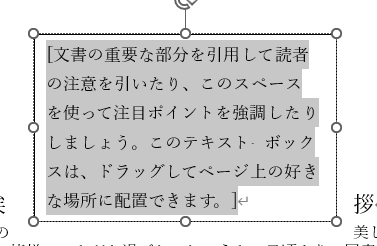
このテキストボックスに、同窓会会長の肩書と名前を切り取り(カット)して、貼り付けます。
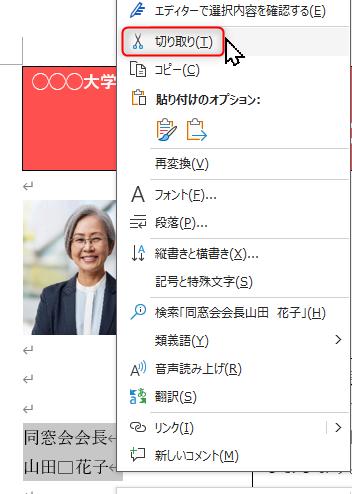
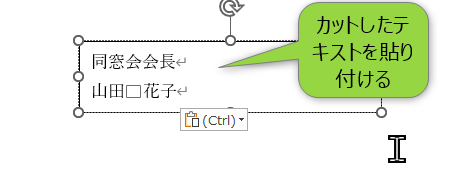
肩書の「同窓会会長」のフォントサイズを9ptにします。
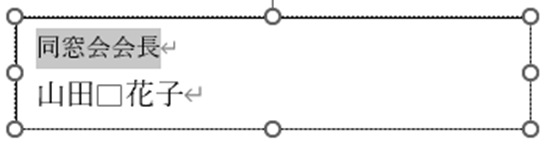
テキスト全体を選択し、中央揃えにします。
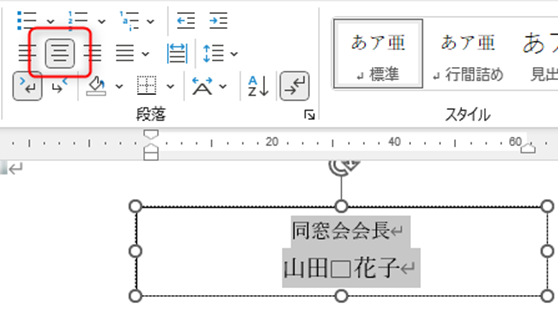
①「図形の書式」タブ→②「図形の枠線」→③「枠線なし」を選択します。
すると、テキストボックスの枠線がなくなります。
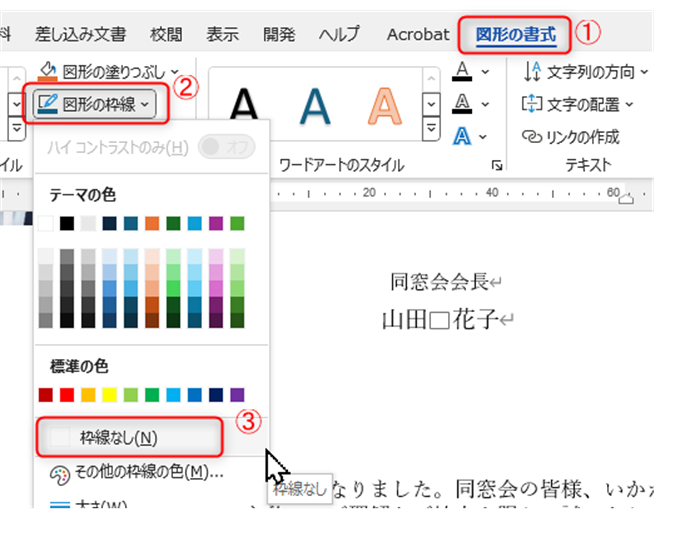
テキストボックスのサイズを下記のようにします(29.99mmは、30mmと入れると、自動的に29.99mmになります)。
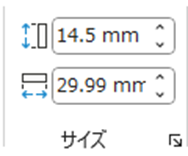

ぼっちゃま
このテキストボックスを顔写真の下に持っていけば、同窓会会長のプロフィール部分は完成なのだが、ここでやっかいなことが起こるのだ。

なんと!

ぼっちゃま
テキストボックスを顔写真の下に持っていくと、顔写真が横にずれて逃げていってしまうのだ。


なな、なんと!

ぼっちゃま
だが、安心してくれたまえ。
ちゃんと解決することができるのだ。
画像の配置方法を変更する(レイアウトオプション)
写真の画像を選択します。右側に現れる  マークをクリックします。
マークをクリックします。
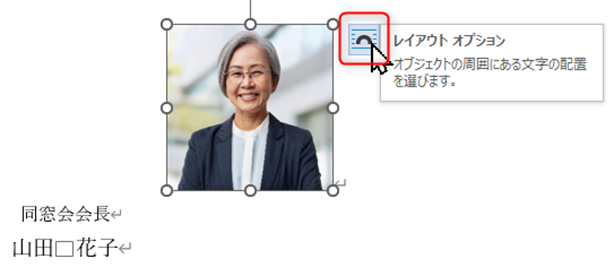
「レイアウトオプション」が表示されます。
現在は、「行内」に配置されているので、これを「前面」に変更します。「前面」にすると、画像を自由にどこにでも配置できるようになります。
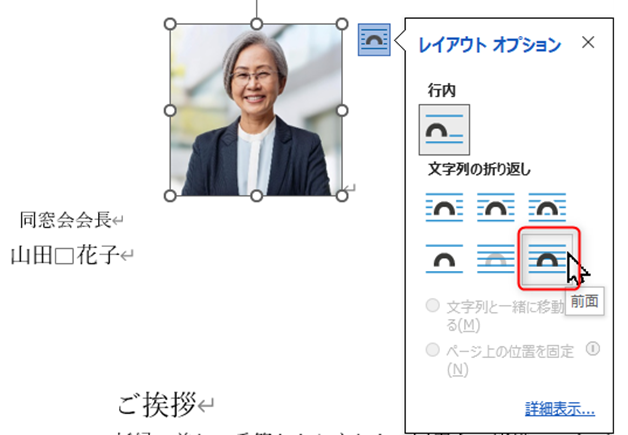
テキストボックスの方も「前面」に変更します。
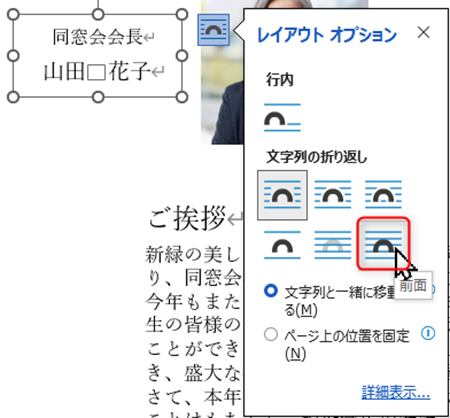
テキストボックスを、顔写真の下に配置します。

顔写真とテキストボックス両方を選択し、右クリックで「グループ化」→「グループ化」を選択します。
グループ化すると、複数のアイテムをひとかたまりのアイテムとして扱うことができます。
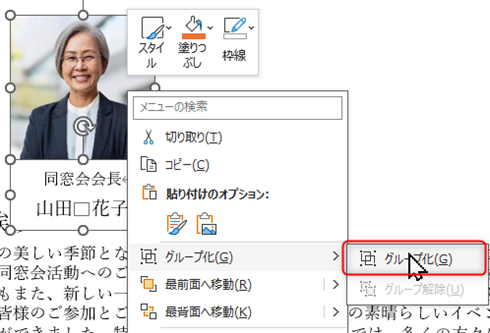
グループ化した顔写真とテキストボックスを選択し、ご挨拶の上側と揃うように配置します。
左側は、上のタイトル部分(同窓会だより)と揃うようにします。
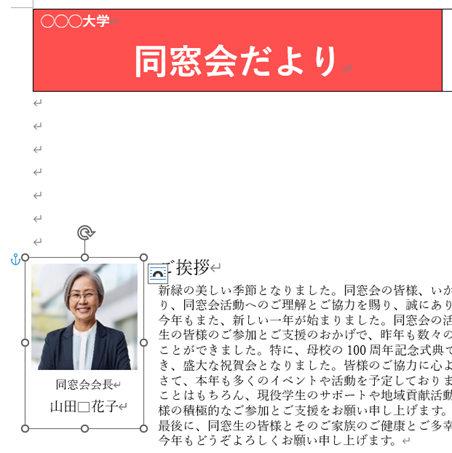
タイトルと、顔写真の間が空いているので、画像のようにカーソルを置き、Deleteキーで余分な改行を削除します。
そのとき、タイトルと顔写真の間が一行分空くように、一つだけ改行マークを残してください。
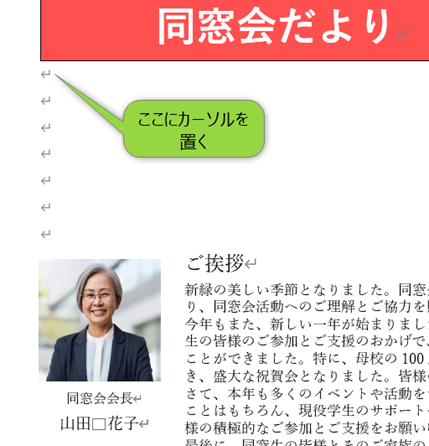
改行マークを削除したことにより、下にあった写真や文章が上に上がってきました。
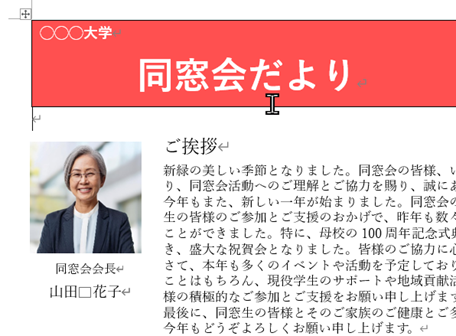

このレイアウトオプションを使えば、画像やテキストボックスの配置方法をいろいろと変えることができるんですね。

ぼっちゃま
そうなんだ。
長い文章の上に、画像を配置してみて、いろいろなレイアウトオプションを試してみるんだ。画像がどのように配置されるかがすぐにわかるだろう。

わかりました!

ぼっちゃま
では、支部長たちの部分も、同窓会会長と同じようにレイアウトを調整してみてくれたまえ。 それが終わったら、次に移ろう。