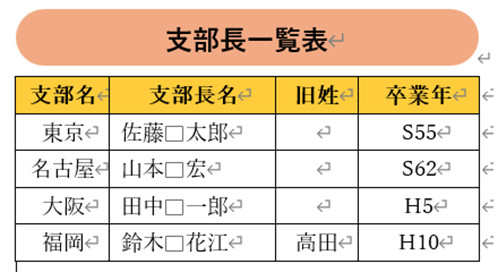ぼっちゃま
では、「支部長一覧表」の表を作成しよう。
表の作成は、基礎編でもやったのだが、復習する意味でももう一度最初から作成することにしよう。
作成する表
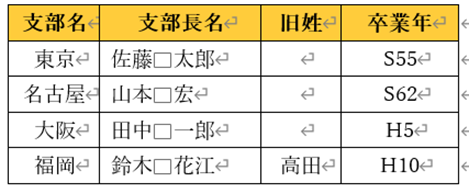
1. 表にするテキストをすべて選択します。
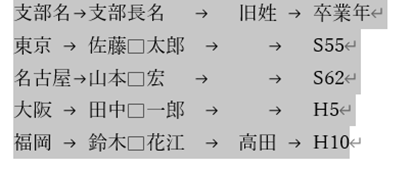
2. ①「挿入」→②「表」→③「文字列を表にする」を選択します。
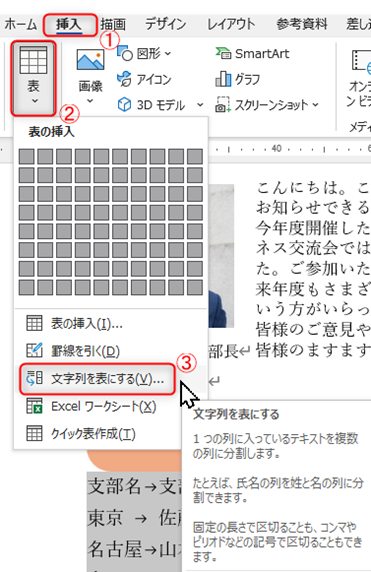
3. 「文字列を表にする」ダイアログボックスが開きます。
「文字列の区切り」にて、「タブ」にチェックを入れ、OKを押します。
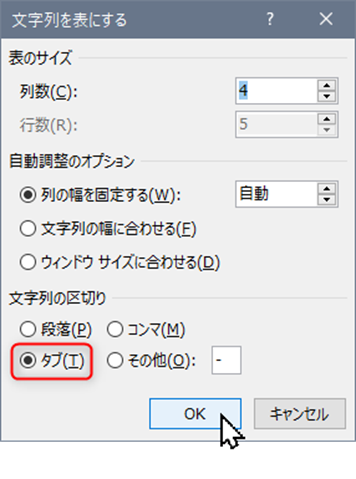
4. 表が作成されました。
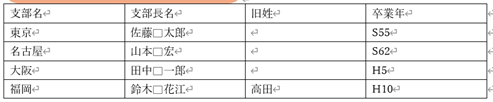
5. 左上の マークをクリックし、表全体を選択します。
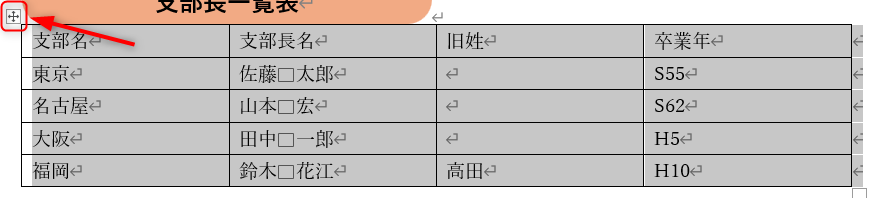
6. 右クリックし、「表のプロパティ」を選択します。
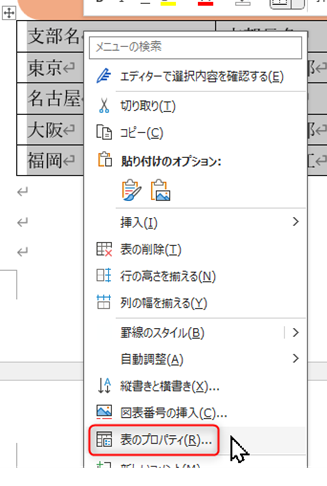
7. 一番左の列の上にカーソルを持っていき、一番左の列を選択します。

8. 右クリックし、「表のプロパティ」を選択します。
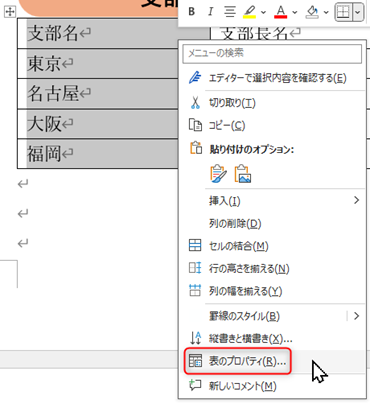
9. 「列」のタブをクリックします。

10. ①列の幅(サイズ)を17mmにして、②「次の列」をクリックします。
最初の列が17mmの幅になります。
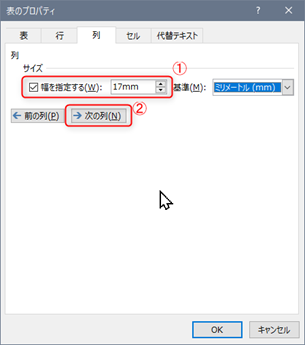
11. 2番目の列は30mmにして、「次の列」をクリックします。
同様に3番目の列は15mm、4番目の列は22mmにします。
最後にOKを押します。
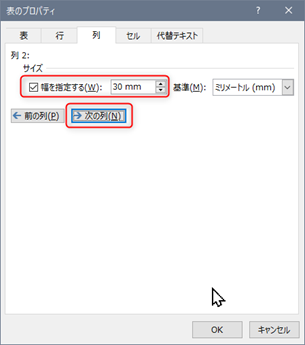
12. 列の幅がこのようになりました。
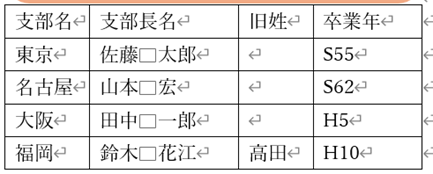
13. 次に、表の一番上の行を選択します。
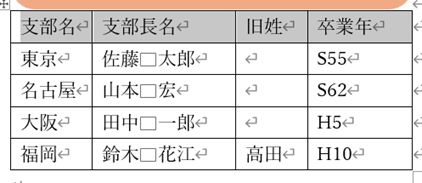
14. ①「テーブルデザイン」→②「塗りつぶし」→③「その他の色」を選択します。
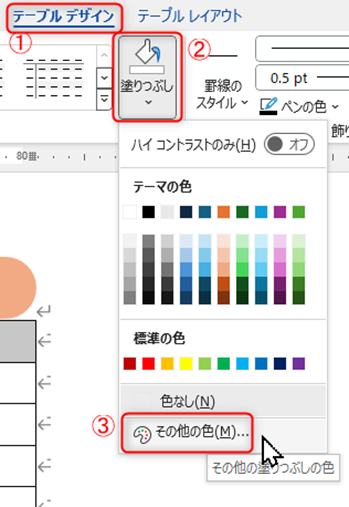
15. 「ユーザー設定」タブを選択し、赤、緑、青のそれぞれの色を図のように設定します。
最後にOKを押します。
※Hexは自動的にその値になります。
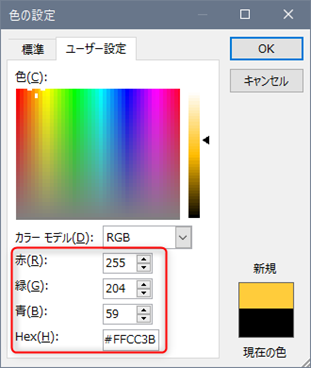
16. 一番上の行の色が変更されました。
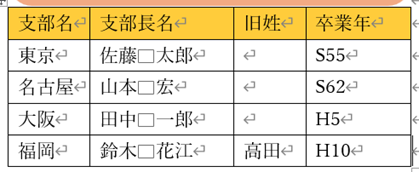
17. 一番上の行のことを「タイトル行」と呼びます。
タイトル行のテキストを中央揃えにし、太字にします。
また、支部名、旧姓、卒業年の内容部分も中央揃えにしましょう。
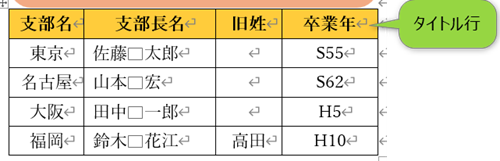
18. 「支部長一覧表」のタイトルと、表との間が詰まりすぎているので、こちらを修正します。
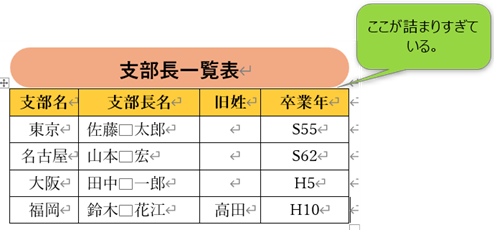
19. 「支部長一覧表」の最後にカーソルを置きます。
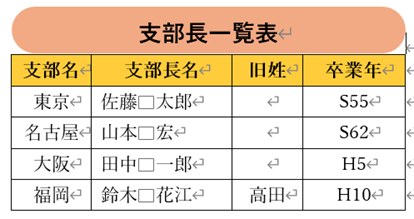
20. 「段落」にて、「間隔」の「段落後」を6ptにします。
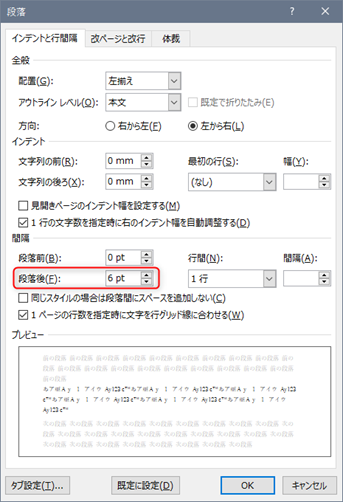
21. 「支部長一覧表」のタイトルと表との間隔が広がりました。
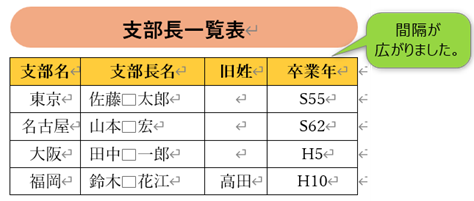

ぼっちゃま
これで、支部長一覧表が完成したよ。 大変お疲れ様であった。

ちょっと疲れちゃいました~~

ぼっちゃま
一度に覚えるのは大変だから、マイペースでやってくれたまえ。