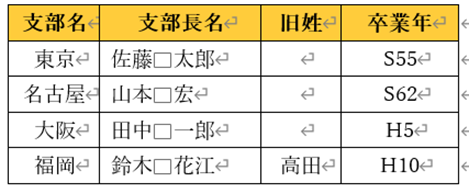ぼっちゃま
最後に、右下の「同窓会総会ご案内」をレイアウトしてみよう。
作成する表


ぼっちゃま
この部分は、すべて「オブジェクト」で作られているのだ。

ぼっちゃま
「オブジェクト」とは、図形や画像、テキストボックスのことを指すのだ。

ぼっちゃま
であるから、さきほどの「支部長一覧表」のタイトル部分もオブジェクトなのだよ。
1. ①「挿入」タブ→②「図形」→③「四角形」の「四角形:角を丸くする」を選択します。
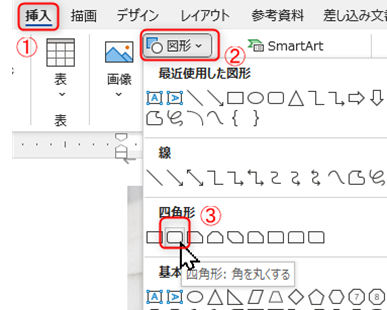
2. カーソルの形が十字になったら、右下にドラッグして図形を描きます。
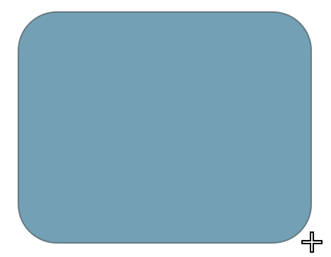
3. 図形を選択した状態で、①「図形の書式」→②「図形の塗りつぶし」→③「塗りつぶしの色」を選択します。
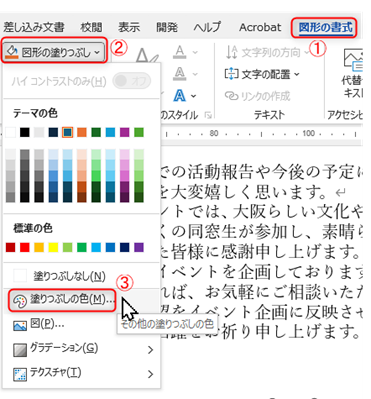
4. 色の設定ダイアログボックスが現れます。
「標準」タブを選択し、図のように、薄い黄色を選択し、OKを押します。
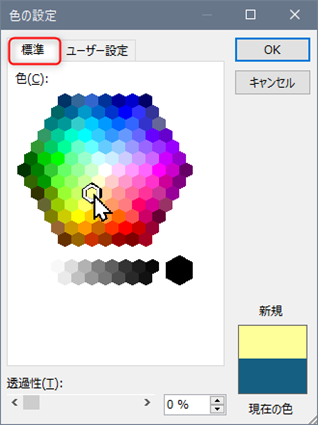
5. 図形が薄い黄色になりました。
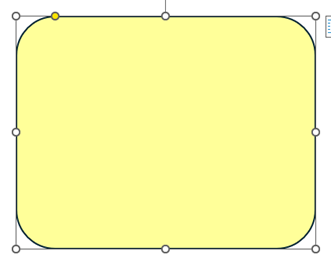
6. 図形を選択した状態で、①「図形の枠線」→②「標準の色」にて「緑」を選択します。
線の色が緑に変わります。
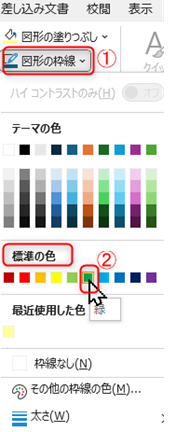
7. 続いて、線の太さを変更します。
①「図形の枠線」→②「太さ」にて2.25ptを選択します。
線の太さが太くなります。
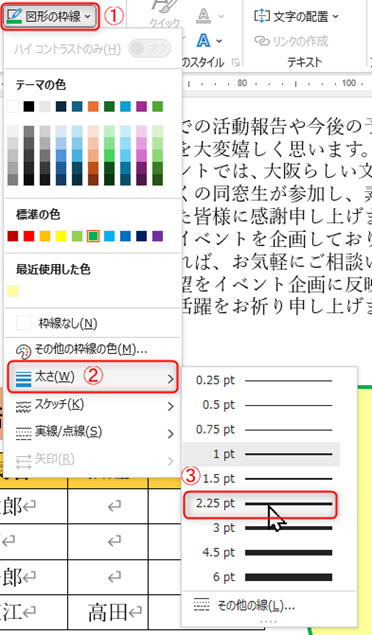
8. ①「図の形式」→②「サイズ」にて、図形のサイズを、高さ65mm、幅78mmにします。
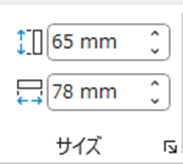
9. 図形の見栄えがこのようになりました。
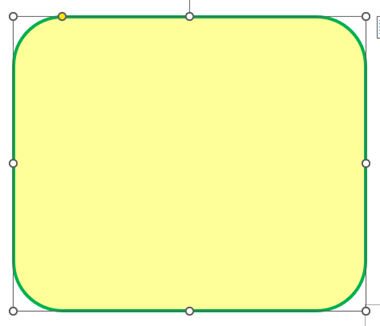
10. 図形の左上にある黄色の丸を選択して、左側に少しドラッグします。
図形の角が少し鋭くなります。
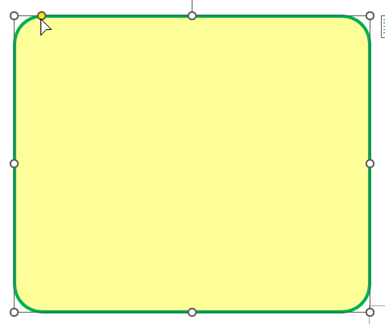
11. 図形の中に入れるテキストをすべて選択し、切り取り(カット)します。
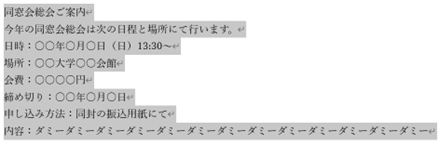
12. 図形を選択し、右クリックで「テキストの追加」を選択します。
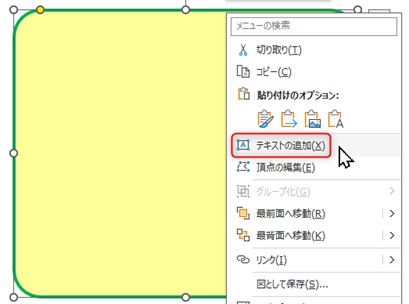
13. さきほど切り取ったテキストを図形の中に貼り付けます(Ctrl+V)。

14. 文字が白くなっているので、文字のカラーを黒に変更します。
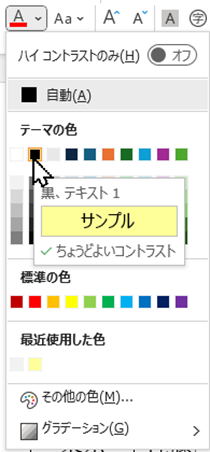
15. 文字のカラーが黒に変わりました。

16. テキストの書式設定(フォントや太さ、サイズ等)を図の通りに変更します。

17. 一番下の「内容:」は、「ぶら下げインデント」になっている(16の図)ので、内容:の一番前にカーソルを置き、「段落」を選択します。
※ぶら下げインデントとは、文章の2行目以降がぶらさがるようにインデントされることです。

18. 段落ダイアログボックスにて、「最初の行」を「ぶら下げ」、幅を9.6mmにします。最後にOKを押します。
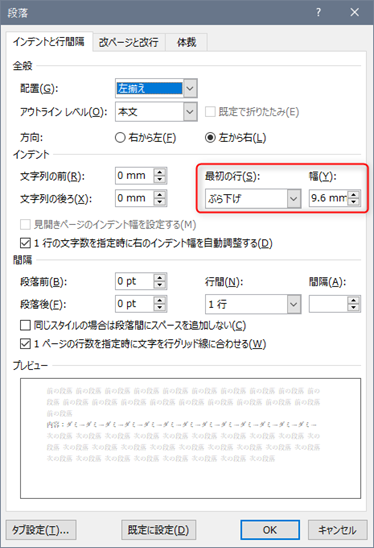
19. 段落の2行目以降がインデントされました。

タイトルに飾りの画像を付ける

ぼっちゃま
最後に、「同窓会総会ご案内」の両サイドに飾りを入れて終わりにしよう。 飾り用のイラストは、下記よりダウンロードしてくれたまえ。
●飾り用イラスト(leaf_ashirai_01.png)ダウンロード
leaf_ashirai_01.png (208 ダウンロード )1. 「描画」タブ→「画像」→「このデバイス」を選択します。
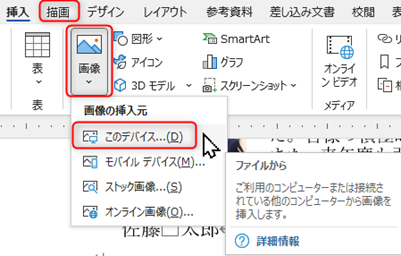
2. さきほどダウンロードした画像があるフォルダまで行き、leaf_ashirai_01.pngを選択し、「挿入」を押します。
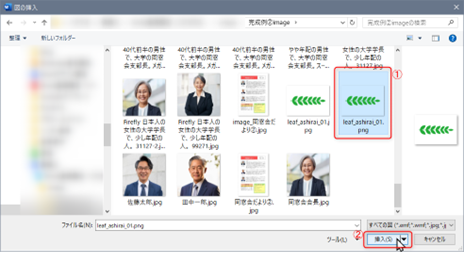
3. 同窓会総会ご案内の末尾にカーソルを置いていた場合、このように行内に画像が配置されます。

4. 画像のサイズを図の通りに変更します。
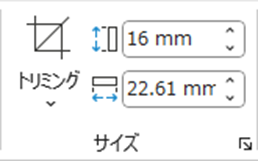
5. このままだとレイアウトオプションが表示されないので、一旦この画像をカットして、別の場所にペーストします。
そしてレイアウトオプションを表示させ、「前面」を選択します。
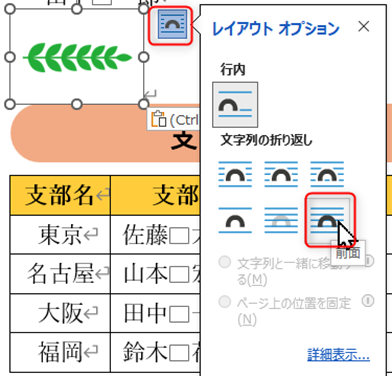
6. 画像をタイトルの末尾に配置します。
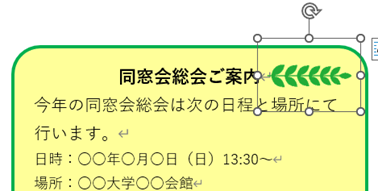
7. 画像をコピーペーストします。
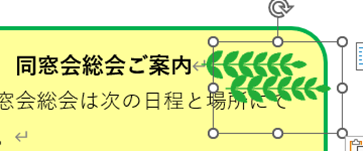
8. コピーした画像を、同窓会総会ご案内の前に移動させます。
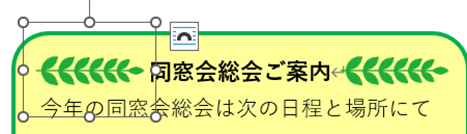
9. その図形を選択した状態で、①「回転」→②「右へ90度回転」を2回選択します。
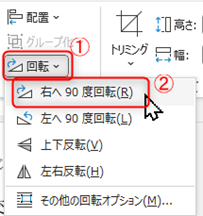
10. 画像が回転し、図のように配置されました。


ぼっちゃま
これで、同窓会だより②が完成したよ。

ハテナぼっちゃま、一箇所、おかしなところに気がつきました。
この同窓会だより、1月号なのに、会長の挨拶が「新緑の美しい季節となりました」ってなっているの、矛盾してません?

ぼっちゃま
ははは! 確かにそうだね。
本講座の目的は、Wordの超基本的な操作を覚えることだから、
内容についてはすまないが、目を瞑っていただきたい(笑)。

わかりました~。