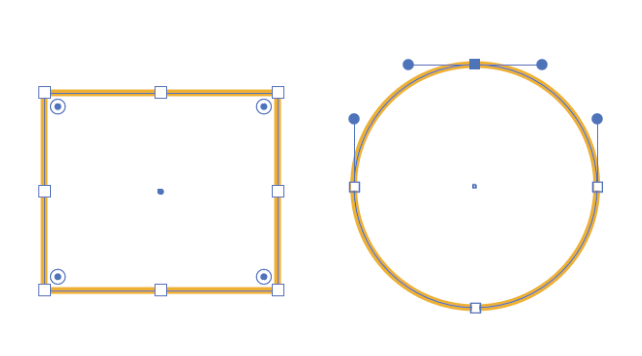Adobe Illustratorの選択ツール、長方形ツール、そして、角丸ツールの使い方についての動画を公開しました。
★動画の長さ:8分28秒
よろしければご覧ください!
選択ツール
選択ツールは、ツールバーの左上にある「選択ツール」をクリックします。
マウスのカーソルをアートボードの上に持っていくと、矢印の先端みたいなものがあります。
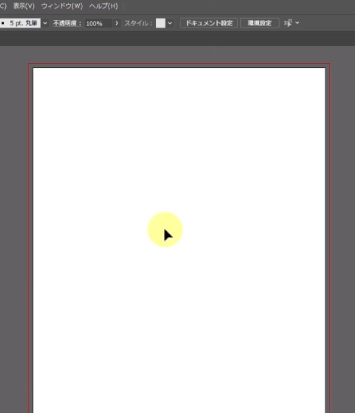
これは、「選択ツール」になっているという意味です。
図形などのオブジェクト全体を選択したり、拡大・縮小したりする、超基本的なツールなのです。
初心者向けに、ツールのヒントが現れますが、Illustratorに慣れるまでは表示しておいたほうがいいでしょう。
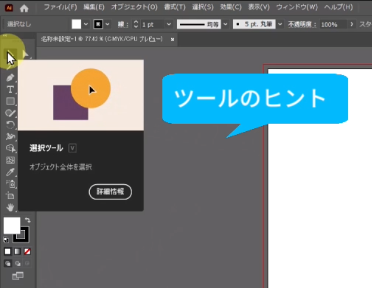
これを表示しているとパソコンの動作が重たくなるので、慣れたら非表示にしましょう。
ツールのヒントを非表示にする方法
「編集」→「環境設定」→「一般」にて、 「詳細なツールヒントを表示」のチェックボックスをオフにします。
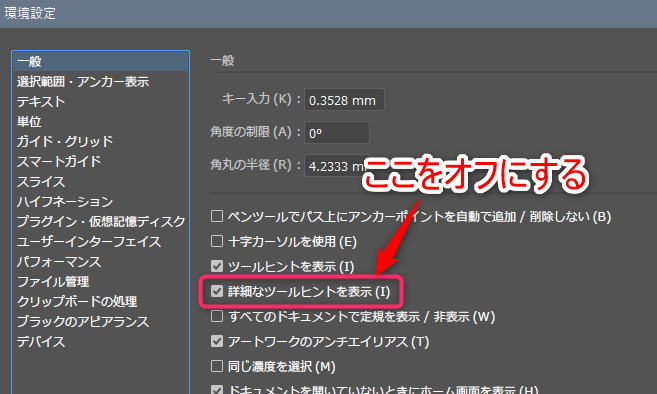
※当講座では、ヒント表示をオンにしています。
長方形ツール
ツールバーにある四角形のマークが「長方形ツール」です。
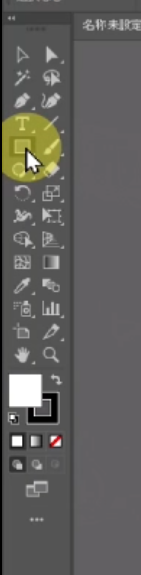
長方形ツールをクリックして選択し、アートボード上でマウスをクリックして押したままの状態で、右下にドラッグします。そして、押している指を離すと四角形が描けます。
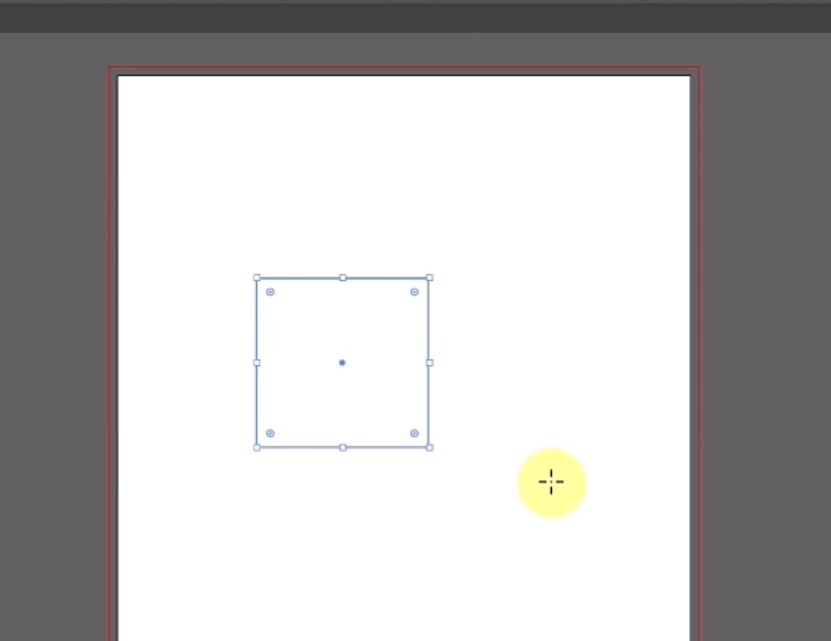
四角形のサイズを変更する方法
四角形の角にある、白い四角の上にカーソルを持っていっていくと、カーソルの形が斜め矢印に変わります。
そのときにクリックし、押したままの状態で、ドラッグすると四角形のサイズを変えることができます。
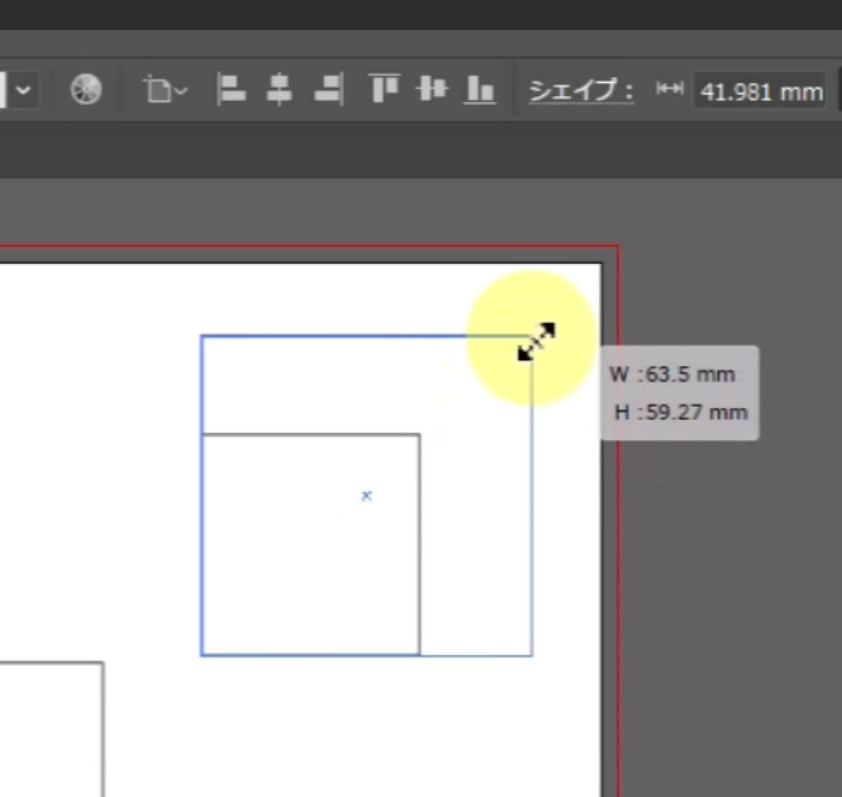
辺の上にも角と同じ白い四角がありますが、これもさきほどと同様に、クリックしてドラッグすると、サイズを変えることができます。
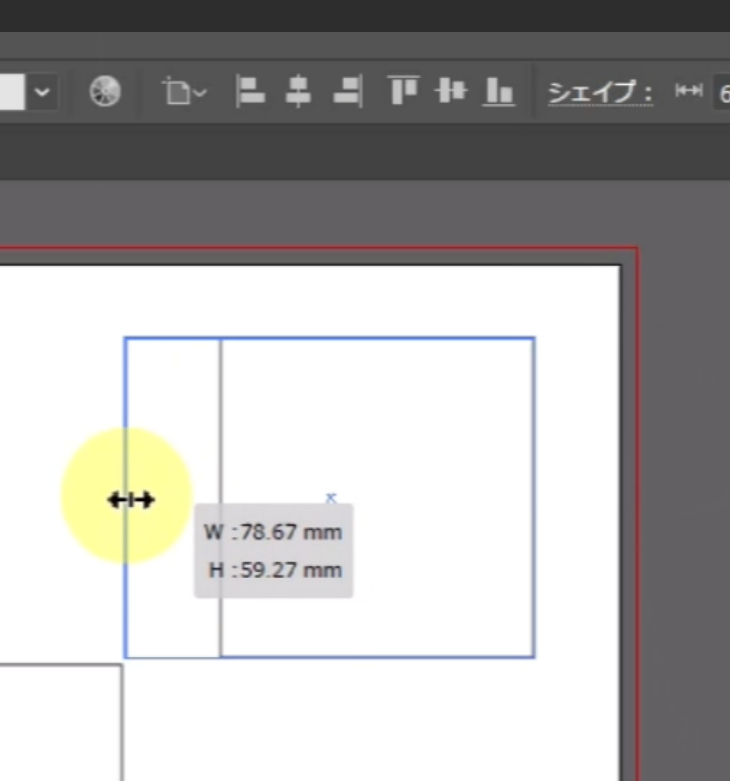
描いたオブジェクトのサイズを変更するには、「選択ツール」をクリックし、サイズを変更したい四角形を選択すれば、サイズ変更ができるようになります。
このサイズで決定したいときは、何もないところを一回クリックすると、四角形の選択が解除されます。
長方形のサイズを数値で設定してから描く

数値でサイズを決めることはできますか?

ぼっちゃま
当然、できるよ。
長方形ツールを選択して、アートボードを一度だけクリックします。
「長方形」ダイアログボックスが表示されます。 ここの幅と高さに、好きな数値を入れて、OKを押します。
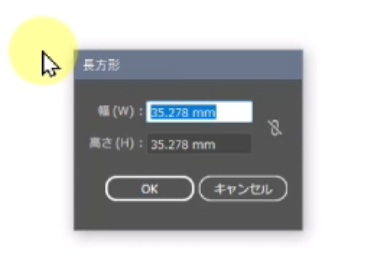

ところで、数値を入れるところの横にある記号はなんですか?
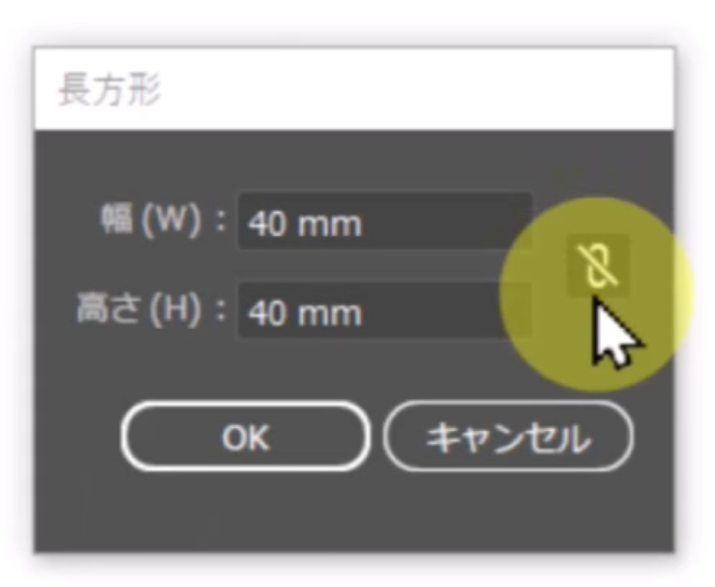

ぼっちゃま
これは、サイズを変更するときに幅と高さの比率を維持するかしないかをオンオフする機能だよ。
縦横比の固定というアイコンで、クリックするとオンとオフが切り替わります。
最初はオフになっていますが、クリックするとオンになります。
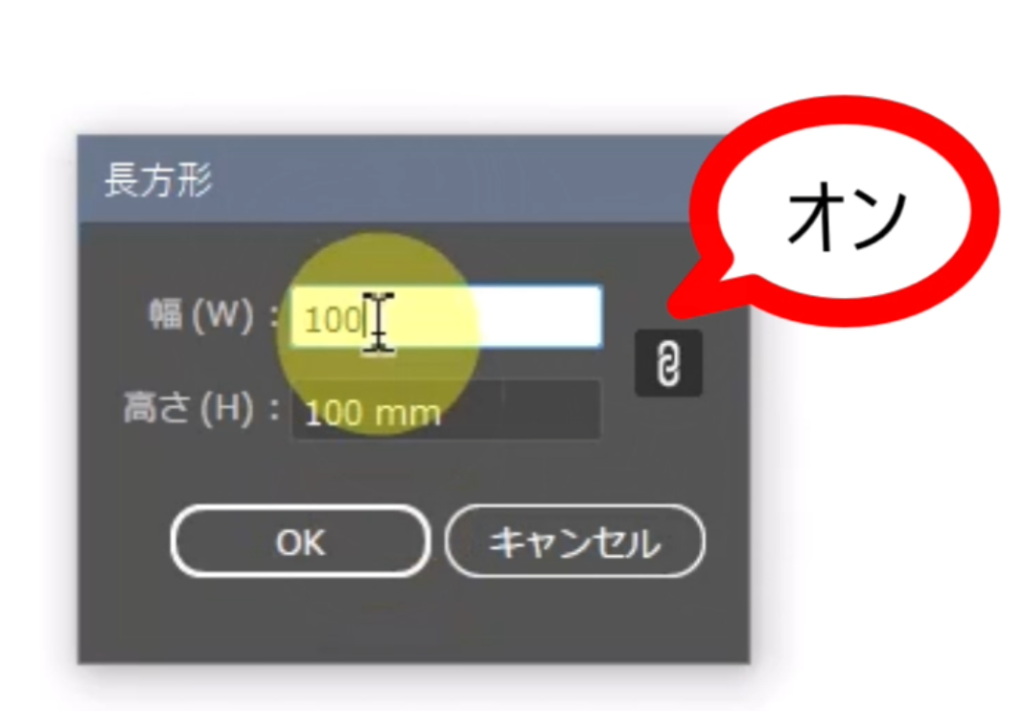
オンにすると縦横比が維持され、幅の数値を入れると、自動的に高さの数値が決定されます。