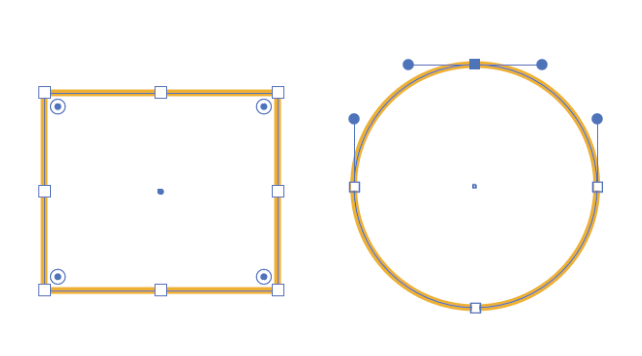Illustrator基礎講座をスタートしました。
最初の動画は、「Illustratorを使うメリット、新規画面を開く、ワークスペースの説明」です。
★動画の長さ:3分56秒
動画で使用しているIllustratorのバージョン
動画では、Windows版のIllustrator2022を使用して説明しています。
Illustrator2023で行いたかったのですが、非常に重たく、動作が不安定なため、やむを得ずそうしています。こちらのパソコンが非力なのかもしれません…。
Macintosh環境のかたにはご不便をおかけして申し訳ございません。
動画で説明しているCtrlキーはCommandキーに、AltキーはOptionキーに置き換えてご視聴ください。
Illustratorを使うメリット

ぼっちゃま
クマローくん、本日から、Adobe社のIllustratorを学んでもらうことにするよ。

え~、Illustratorって、イラストとかデザインをするソフトですよね。ぼくには難しいんじゃないですか? 絵とか全然苦手だし…。

ぼっちゃま
そんなことはない。Illustratorを使えるようになれば、絵が描けない人でもイラストが描けるようになるのだ。

そうなんですか! ちょっと信じられないけど、もしかして、就職とかにも有利になったりするんですか?

ぼっちゃま
そうだよ。グラフィックデザイナーやイラストレーターとして仕事ができるかもしれないね。

わぁ、夢がありますね。じゃあ、Illustratorが使えるようにがんばります!
Illustratorを使うメリットについて
Illustratorを使用するメリットとして、動画では、グラフィックデザイナーやイラストレーターの仕事に就ける可能性を挙げていましたが、上記二種のみならず、ウェブデザイナーやDTPオペレーターなどの仕事もあります。
さらに細かく見ていくと、YouTubeのサムネイル作成や、地図や間取り図の作成、電子書籍の表紙作成など、挙げればキリがありませんが、本業のみならず副業にも十分活かせる、習得しておいて損はないソフトウェアです。
新規画面の開き方
Illustratorを起動したら、「ファイル」から「新規」をクリックし、「印刷」のタブをクリックする。
真ん中にある「A4」を選択し、右下の「作成」をクリックする。
チラシやパンフレットなどの印刷物は、ほとんどがこのIllustratorで作られているといっても過言ではない。というわけで、この講座では「印刷」を選んでいる。
すると白い長方形が現れる。これは「アートボード」といい、さきほど選択したA4の用紙サイズになっている。
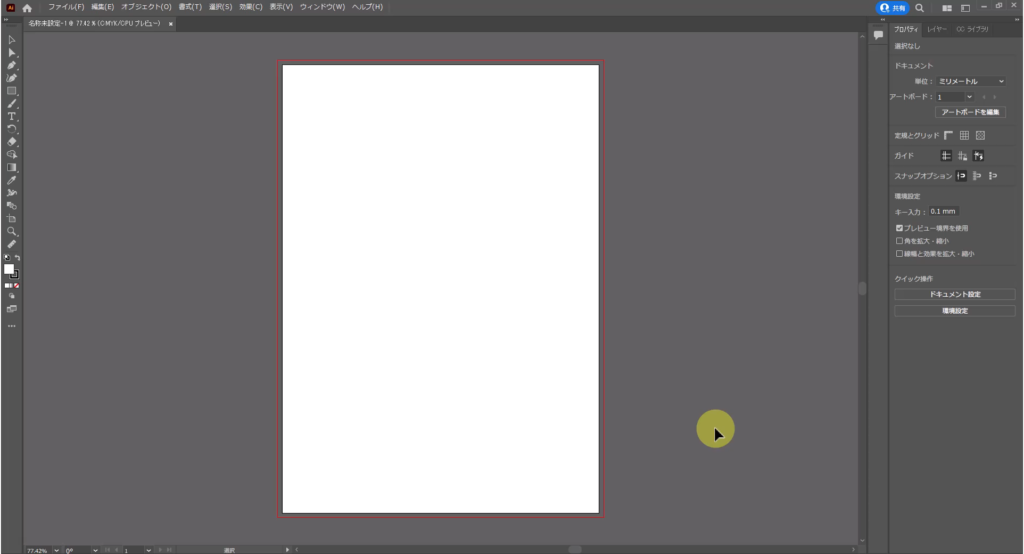
このアートボードの上に、図形や絵を描画するのだ。
ワークスペース
次に、ワークスペースの説明をしよう。
ワークスペースとは、Illustratorで新規画面やファイルを開いたりしたときに表示されるこの領域のことだ。
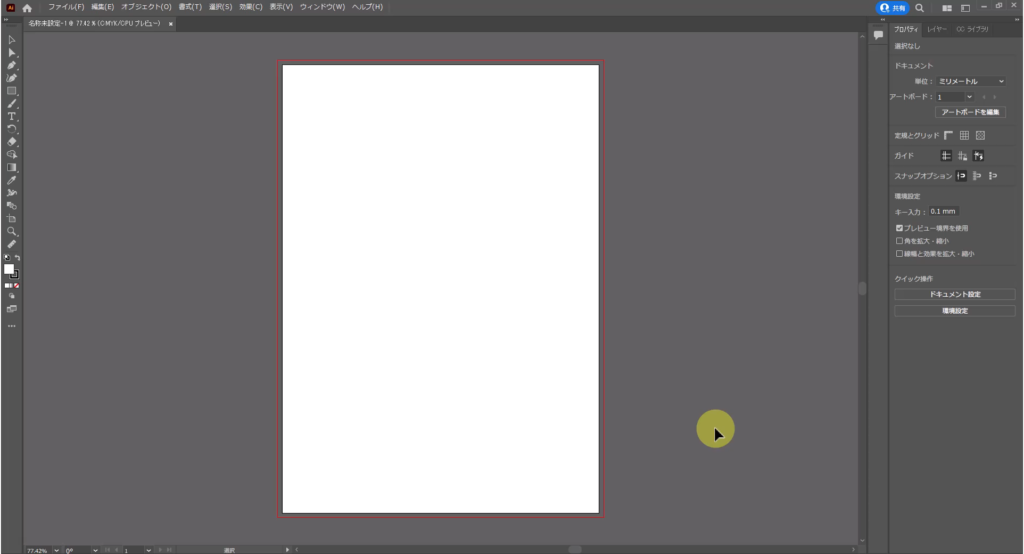
ワークスペースは、作業をする際に必要なボタンやアイコンをまとめたパネルやバーなどで構成されている。
ワーク(作業)をするスペースだから、ワークスペースと覚えておけばよい。
ツールバーとワークスペース
さきほど作成した新規画面では、次のようなワークスペースとなっている。
左側にあるのが「ツールバー」、右側にあるのが「パネル」という。
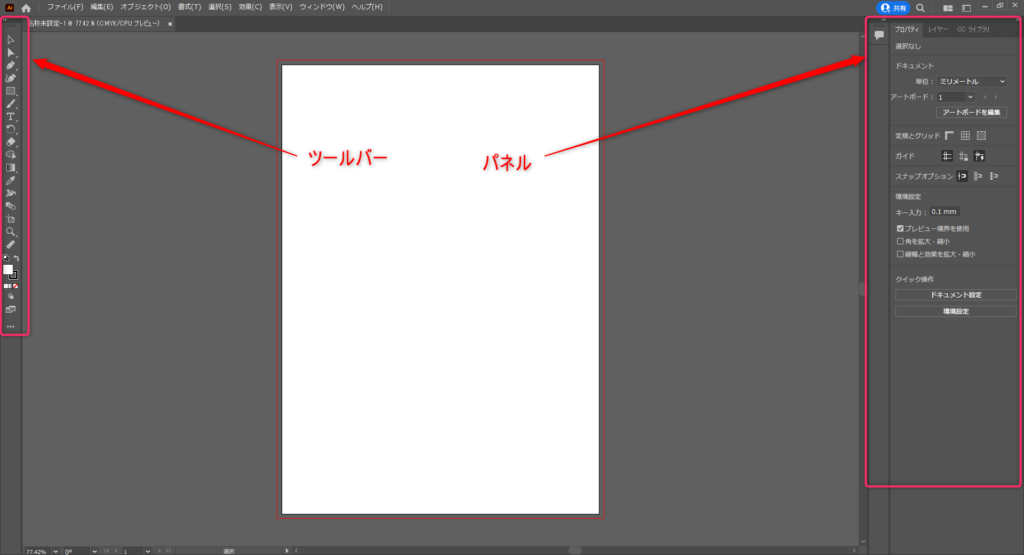
「ツールバー」は主に図形やイラストを描いたり、サイズ変更などの変形をするなどの基本的なツールがある。
「パネル」では、図形やイラストの色や見栄えなどの属性を変えるなどの設定ができる。
パネルのカスタマイズ
「パネル」は自分が使いやすいように位置を変えたり、よく使う機能を追加することができる。
つまり、自分好みにカスタマイズできるのだ。
以下の動画のように、パネルを好きな場所に動かしたり、ドッキングができるのだ。
だが、これはIllustratorの基本的な機能を全部覚えてからやったほうがいいだろう。
当講座では、初期設定(クラシック)で説明する。
初期設定(クラシック)は次のように表示させる。
ウィンドウ→ワークスペース→初期設定(クラシック)を選べばよい。
すると、次のようにツールバーやパネルが表示されるはずだ。
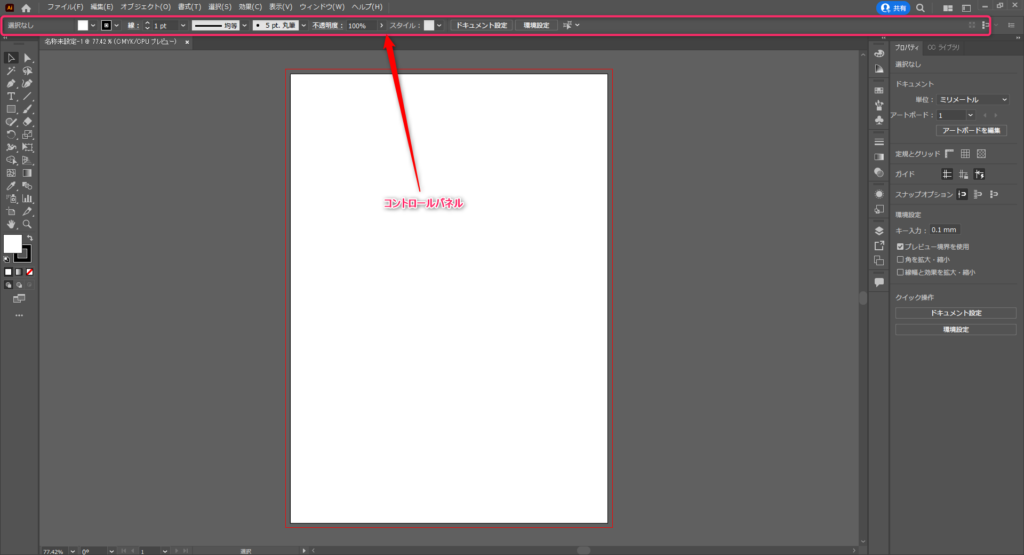
新たに上の方に表示されたのが「コントロールパネル」という。
こちらもよく使うパネルだから、常に表示しておくといい。
うまく表示できたかな?

はい、できました!

それはよかった。今日の授業はこれまで。お疲れ様であった。ではでは!