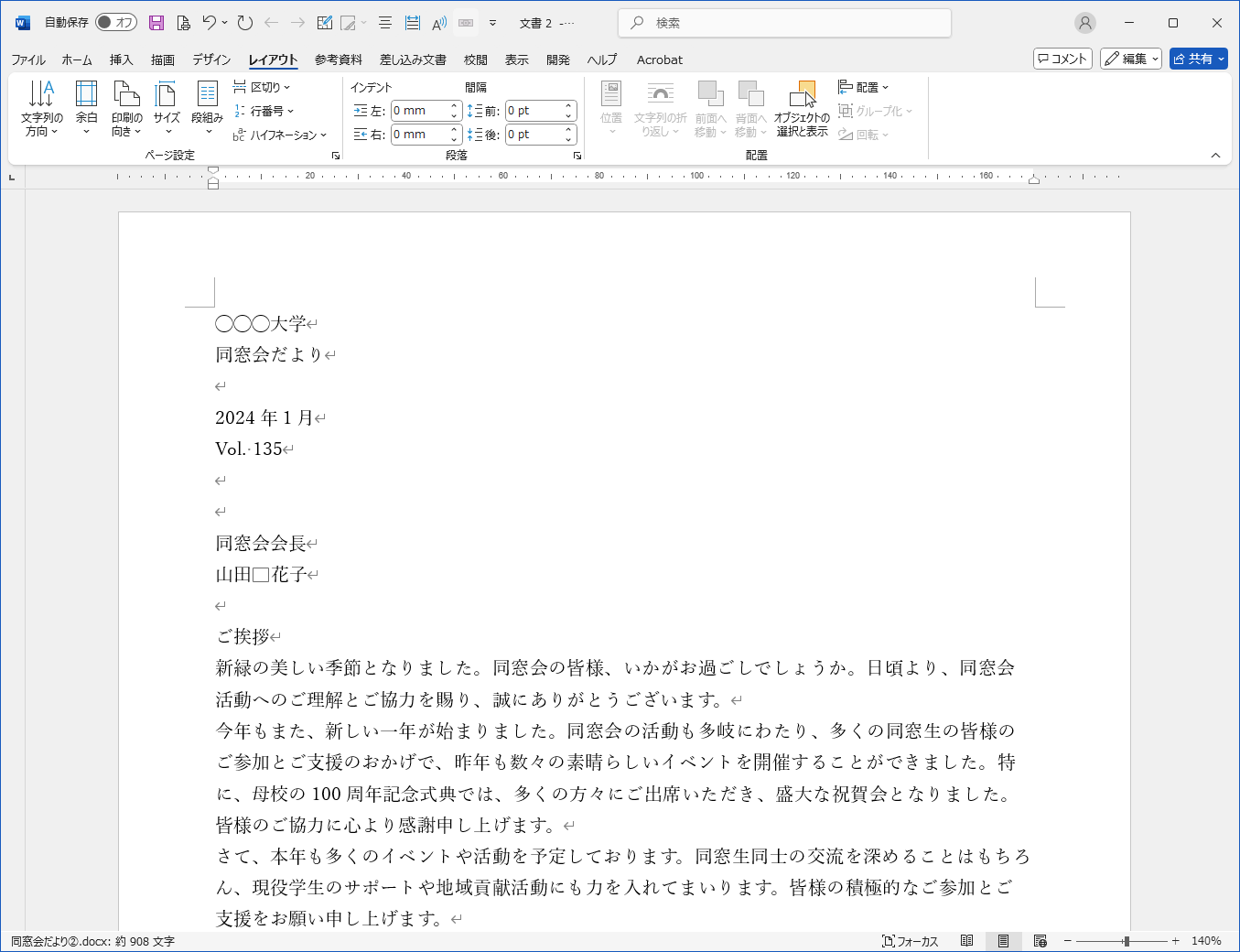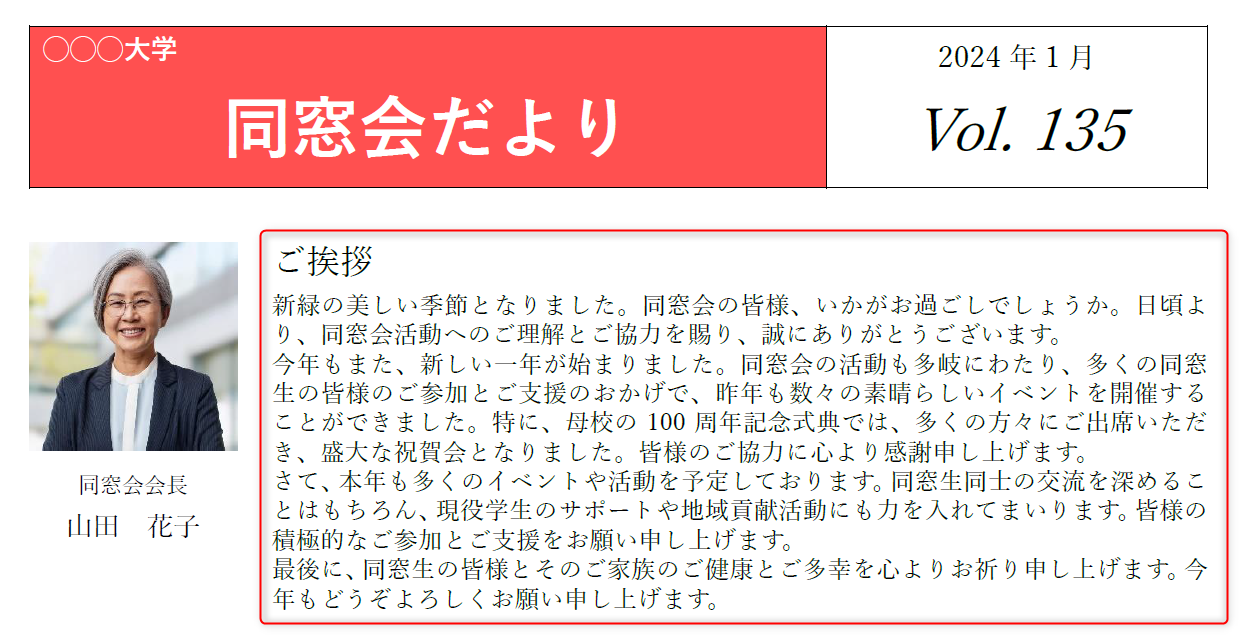ぼっちゃま
ではさっそく、次のタイトル部分を作ってみよう。

前回作成した、同窓会だより②のファイルを開きます。
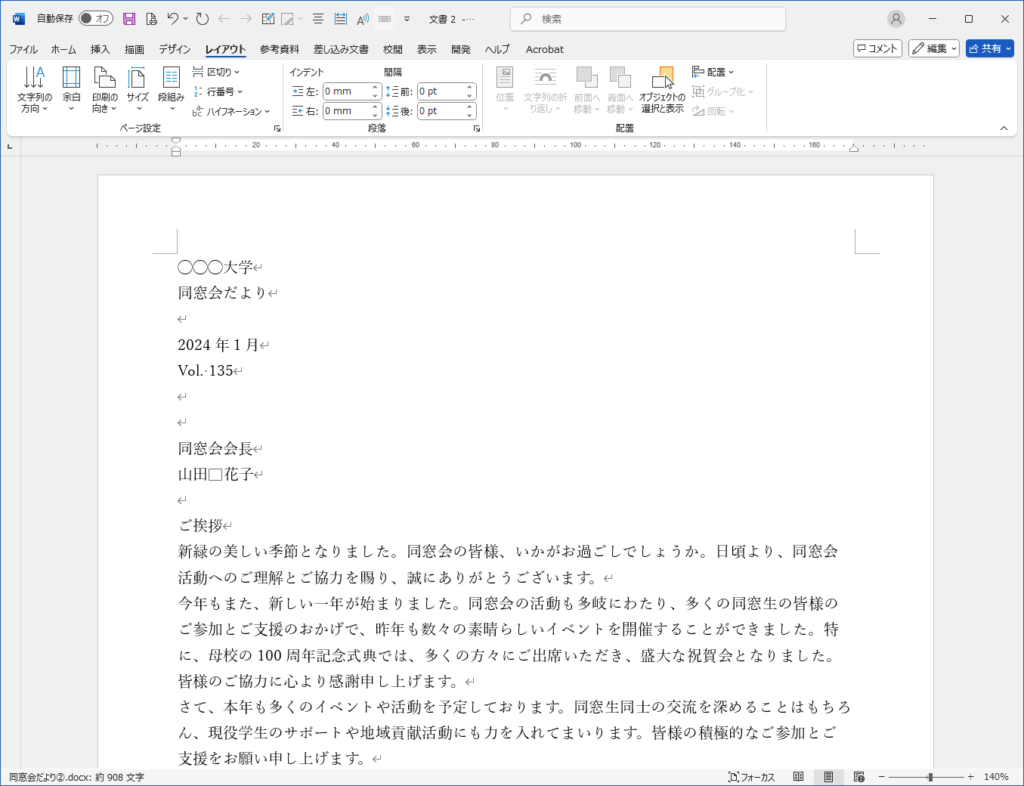
表の作成
「挿入」タブを選択し、「表」を選択、作成する表が1行×2列になるように、□をドラッグして2つ目の□をクリックします。
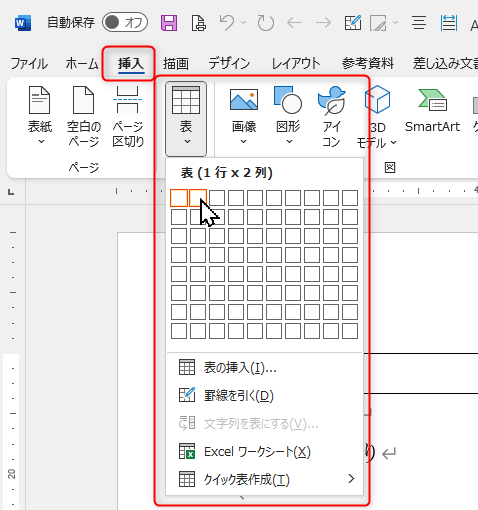
1行×2列の表が作成されました。
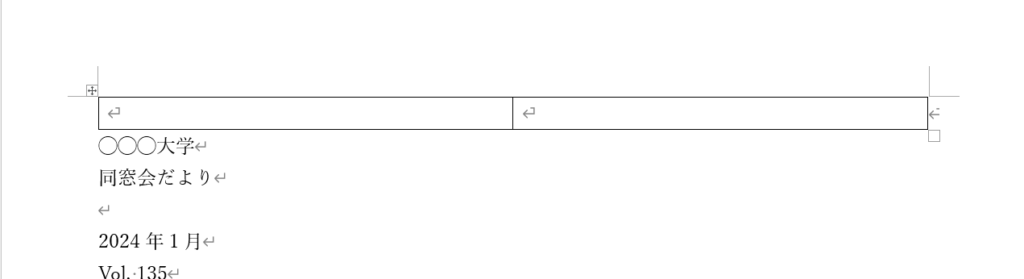
表の下にある、「◯◯◯大学 同窓会だより」と「2024年1月 Vol. 135」を切り取り、表の中にペーストします。

表の幅のサイズを変更する
表の左のセルの上にマウスのカーソルを持っていくと、カーソルの形が右上方向の矢印に変わります。
そして、クリックすると、左のセルのみが選択された状態になります。

右クリックし、「表のプロパティ」を選択します。
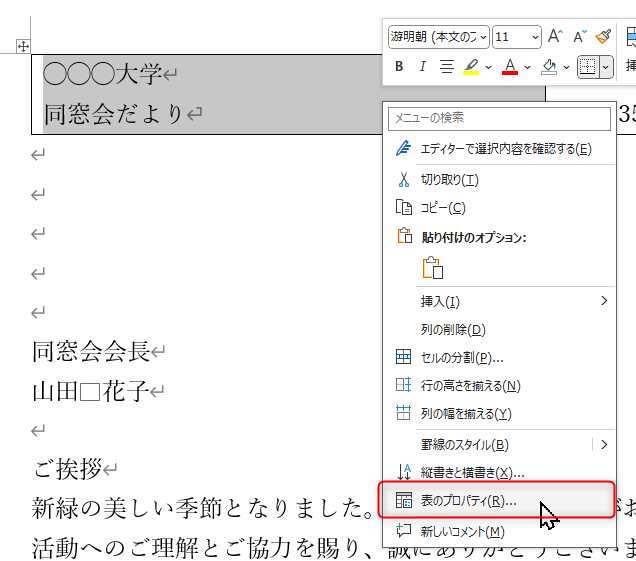
「列」のタブを選択し、幅のサイズを115mmにして、OKをクリックします。
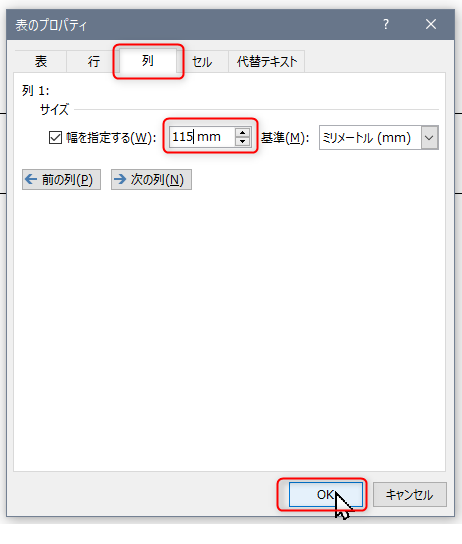
セルの幅のサイズが115mmになりました。

同様に、右のセルを選択します。

「列」のタブを選択し、幅のサイズを55mmにして、OKをクリックします。
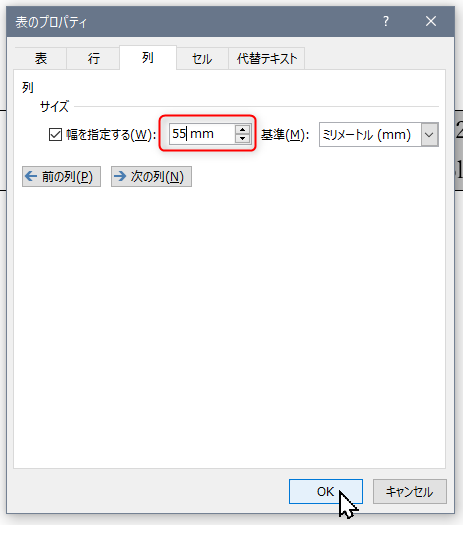
右のセルの列幅が55mmになりました。

表のセルの色を変更する
色を変更するセルを選択します。

「テーブルデザイン」のタブを選択します。
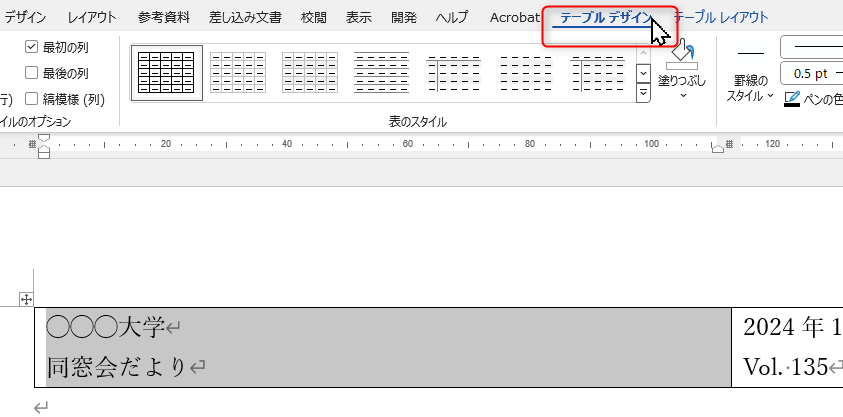
「塗りつぶし」を選択し、「その他の色」を選択します。
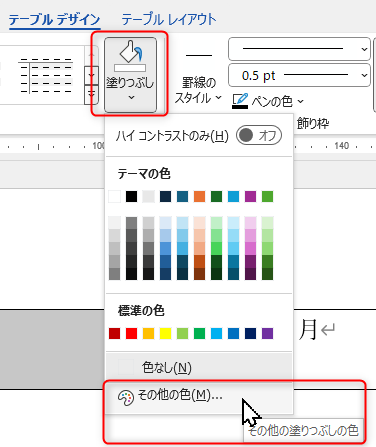
「色の設定」ダイアログボックスが開きます。図のように色をクリックしてOKを押します。
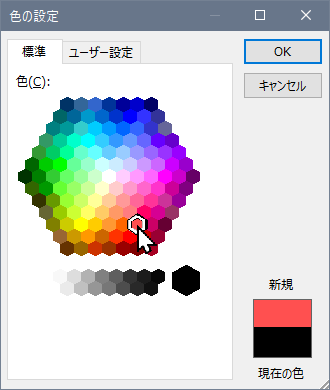
セルの色が変更されました。

セル内の文字を編集する
左のセルの文字列を選択します。
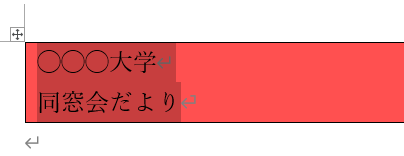
①「ホーム」タブを選択し、②の「フォントの色」を選択します。
③左上の「白」をクリックすると、文字色が白に変わります。
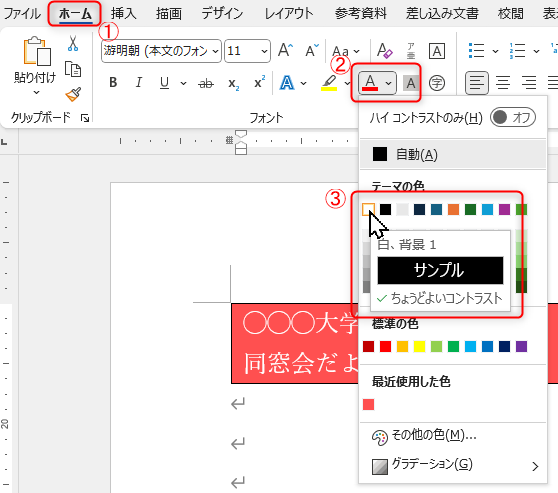
下図のとおり、文字のサイズ等を変更します。

左のセルの文字列も、同様に変更します。
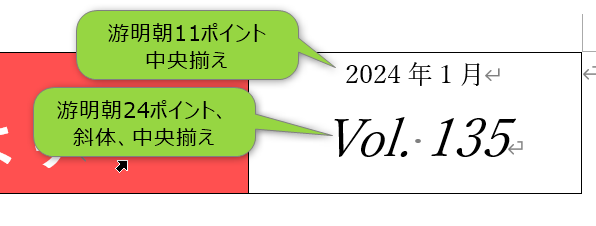
文字を斜体(イタリック)にするには、「ホーム」タブ→「フォント」→斜体のアイコン![]() をクリックします。
をクリックします。
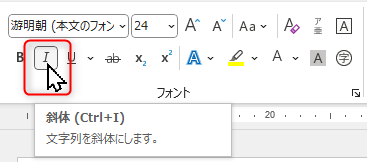

右のセルの文字は、セルに対して少し上に寄っていますね。

ぼっちゃま
こういうときは、セルに対して、上下の余白を均等に配置できる機能があるんだよ。
セル内の文字列の配置
右側のセルを選択します。

「テーブルレイアウト」タブを選択します。
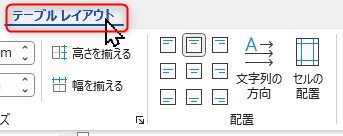
「配置」にある「中央揃え」を選択します。
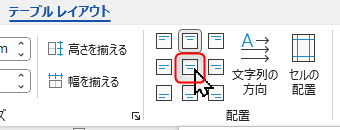
文字列がセルに対して、中央に配置されました。

セルに対して、文字列の位置を決定するには、この文字揃え用のアイコンを選択すればできるようになります。
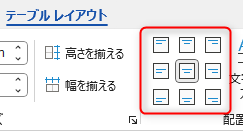

ぼっちゃま
これで、タイトル部分は完成だよ。
次回は、本文部分をやるからお楽しみに。

ありがとうございました!