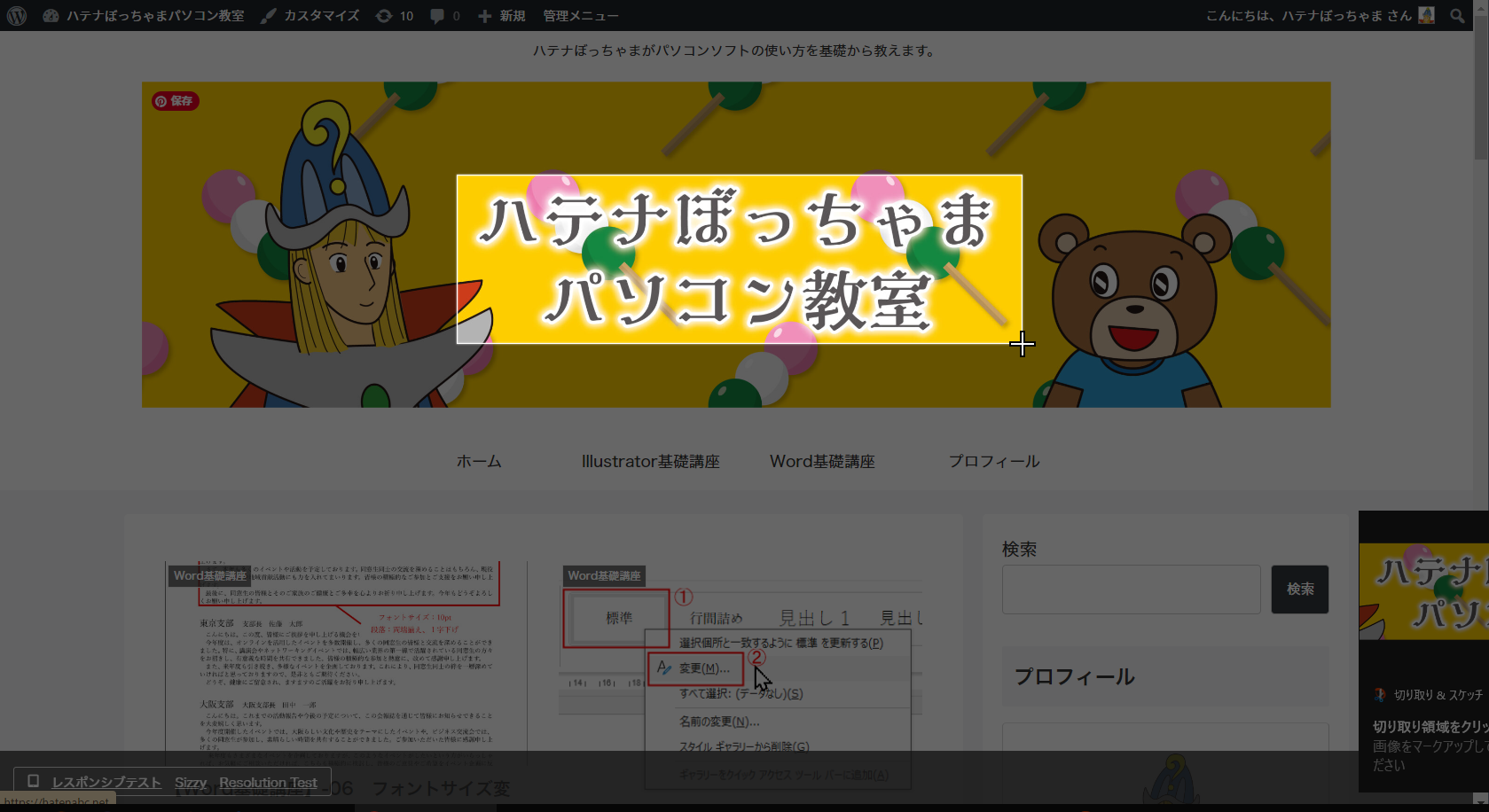ハテナぼっちゃま、YouTubeとかの動画編集をしてみたいっていう友達がいるんですけど、なにをどう始めたらいいのかわからないと言ってるんです。

ぼっちゃま
その友達はパソコンは持っているのかな? 持っているのなら動画編集用のソフトをインストールして、使い方を学べば、できるんじゃないかな。

パソコンは持ってます。
動画編集用のソフトって、お金がかかるんじゃないですか?
できればお手頃価格で、操作も簡単なものがいいんですけど…。

ぼっちゃま
それなら無料で使えて、操作も簡単にできるソフトがあるよ。

えっ!そうなんですか?

ぼっちゃま
そうだよ。そのソフトは、MiniTool社のMovieMakerというソフトなんだ。
じゃあ、本日はついでにそのソフトを使いながら、動画編集の方法を説明することにしよう。

わ~、ありがとうございます。
ダウンロードとインストール
MiniTool MovieMakerのサイトを開き、「無料ダウンロード」をクリックします。
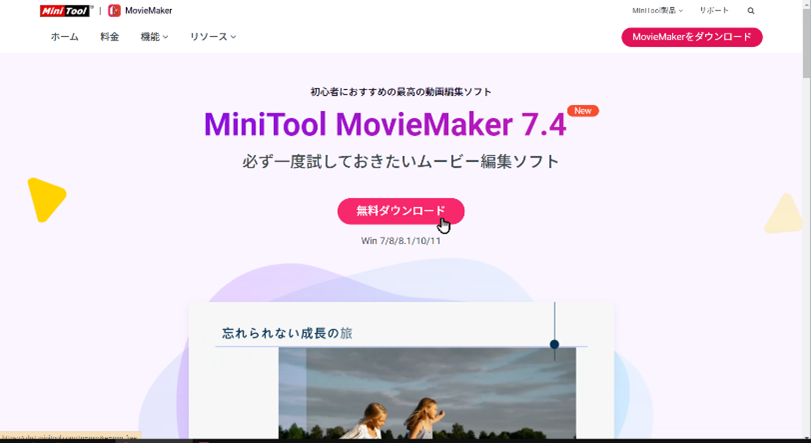
「mmm-setup.exe」というファイルがダウンロードされます。
ダウンロードされたファイルは、C:\Users\ユーザー名\Downloadsに格納されています。
「mmm-setup.exe」をダブルクリックし、画面にしたがってインストールします。
ソフトの起動
MovieMakerがインストールされると、デスクトップに次のようなアイコンが表示されます。

このアイコンをダブルクリックすると、MovieMakerが起動します。
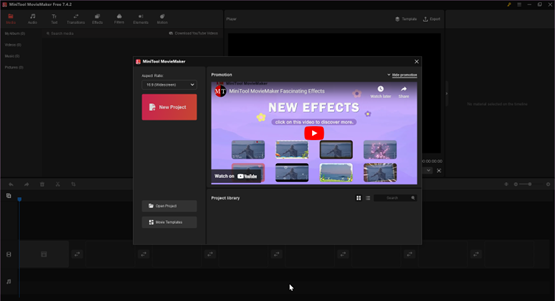

ぼっちゃま
これで、MovieMakerを使う準備が整ったよ。
それでは、次から実際にどのように使うかみていこう。
編集作業

ぼっちゃま
クマローくん、YouTubeでの編集といえば、最低限、必要な機能はなんだと思う?

動画のカット機能でしょうか。
たとえば、ある人がずっと喋っている動画で、途中の、「えーと」など、言い淀んでいるところや不必要な長い間(ま)があると、その部分はしっかりカットされてますね。あまりにもカットされすぎて、非常にせわしない動画もありますけど…。

ぼっちゃま
その通りだね。そういうカット機能は必須だね。
それ以外に何かあるかな。

字幕などのテロップも必ず付いていますね。

ぼっちゃま
確かにそうだね。

あとは、BGMでしょうか。BGMも入れば、動画の雰囲気がだいぶ変わりますね。
それぐらいでしょうか。

ぼっちゃま
そうだな。BGMはあってもなくてもいいと思うよ。
では、YouTube用だったら、最低限、動画のカット、字幕の作業ができれば、なんとかサマになる動画が作れるということだね。

そうだと思います。凝りだすとキリがなさそうですし…。
動画をインポートする

ぼっちゃま
その前に、動画を編集するための準備をしよう。
「New Project」をクリックします。
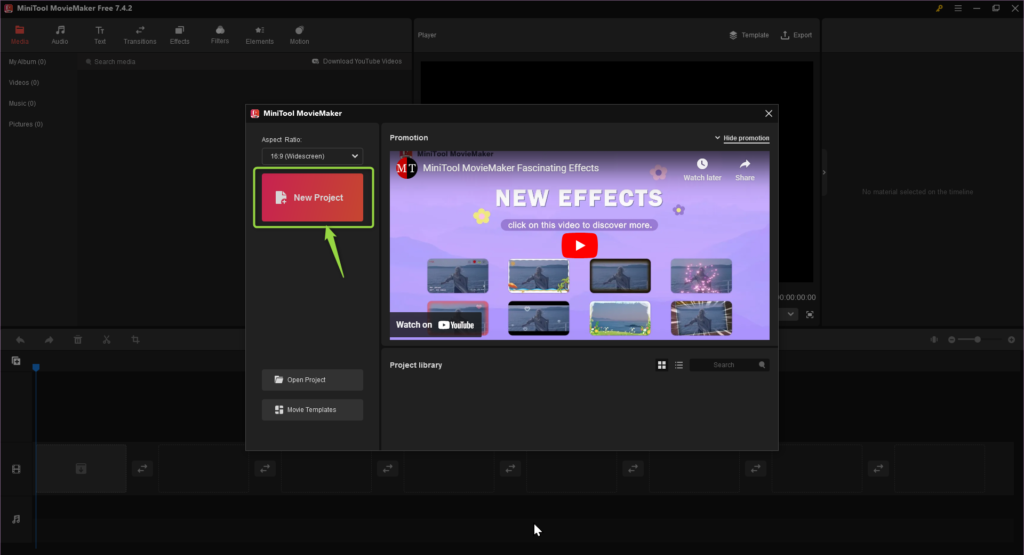
次のような画面が開きます。
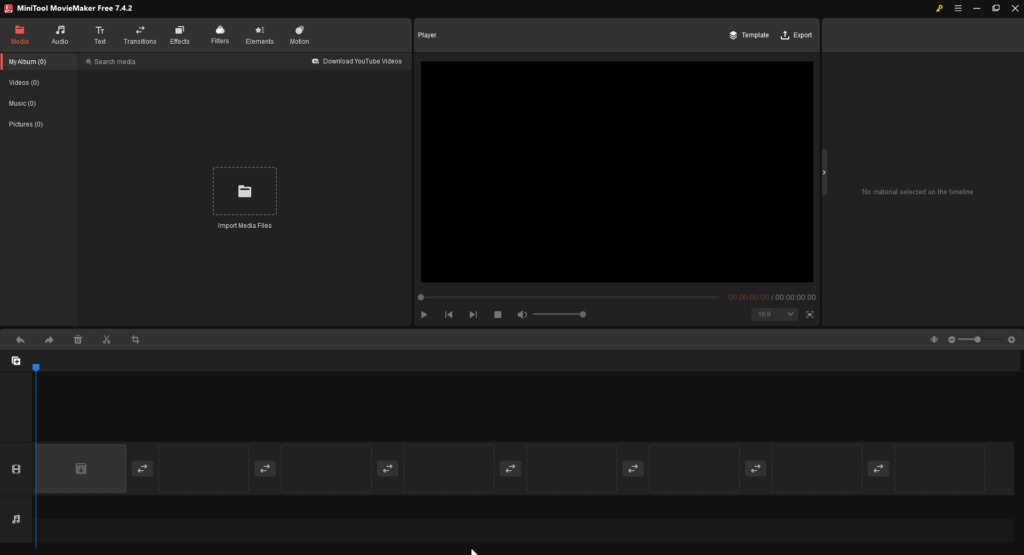
撮影済みの動画素材をドラッグしてインポートします。
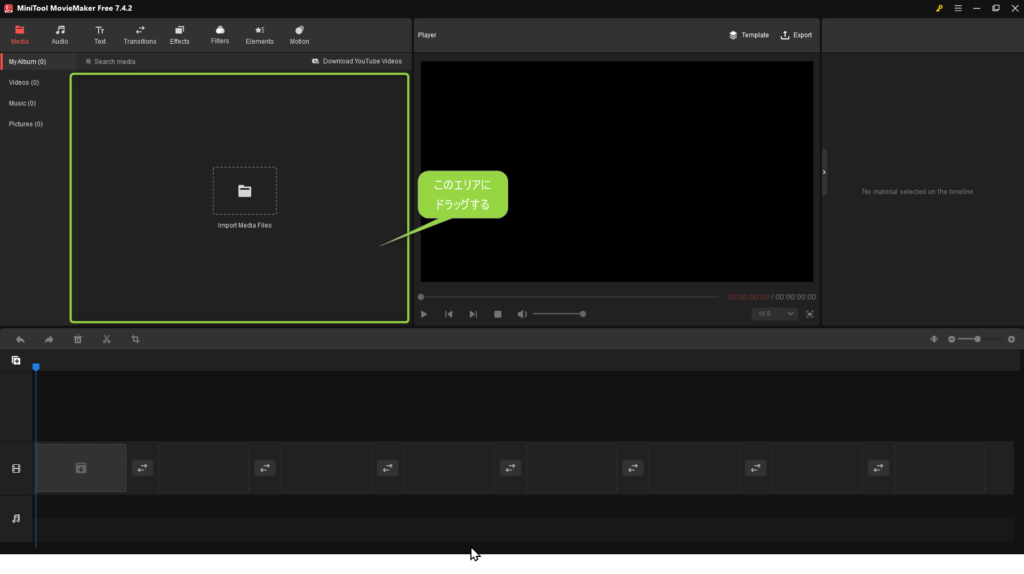
動画がインポートされました。
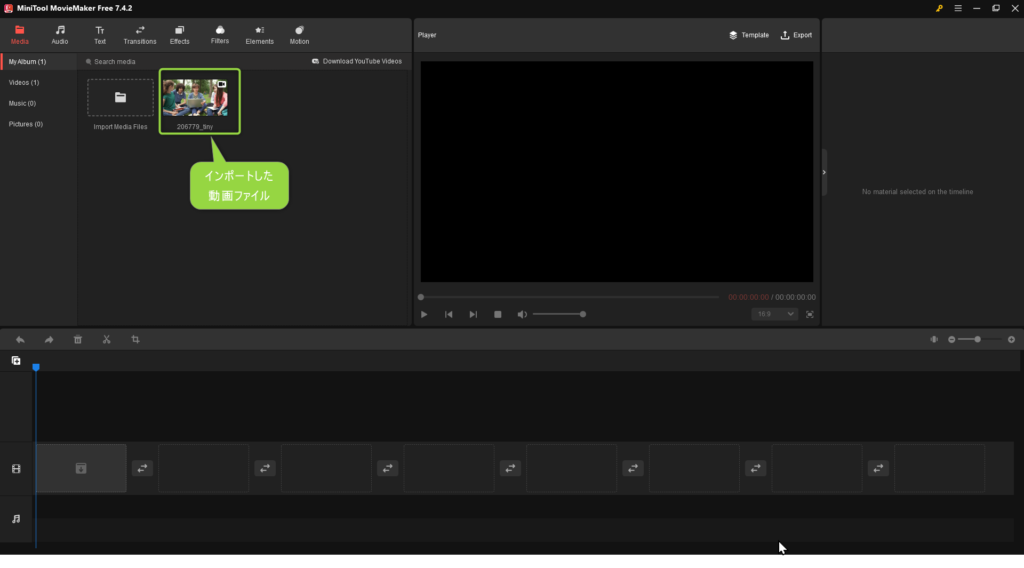
動画をタイムラインに配置する

ぼっちゃま
インポートした動画を編集するには、この動画をタイムラインに配置しなければならないんだ。
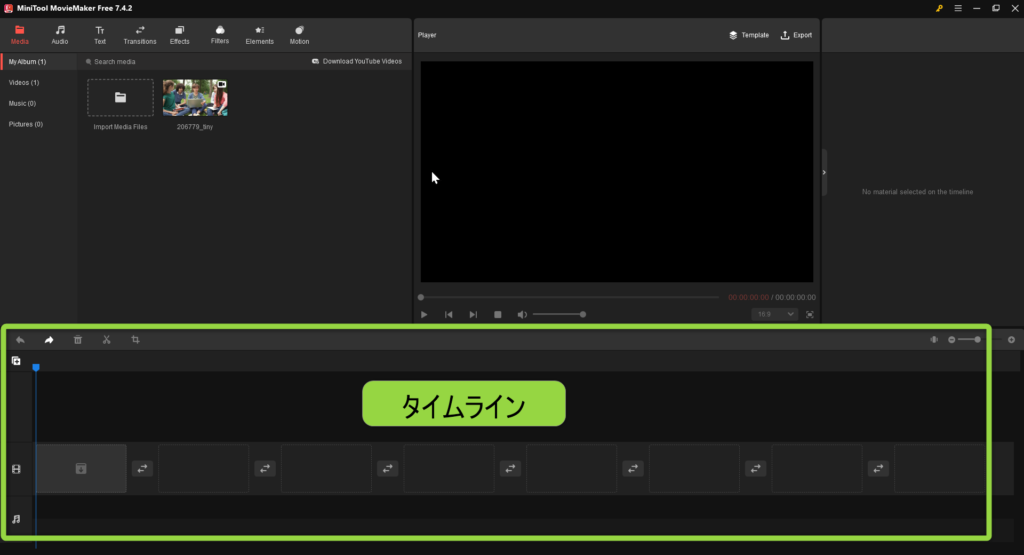
インポートした動画の右下にあるプラスマークをクリックします。
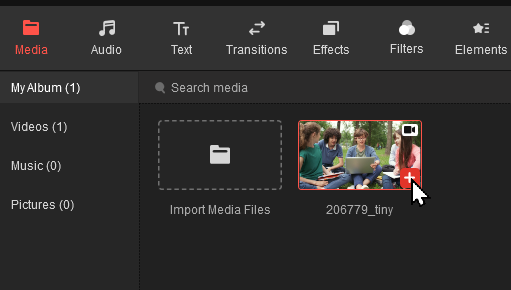
動画がタイムラインに配置されました。
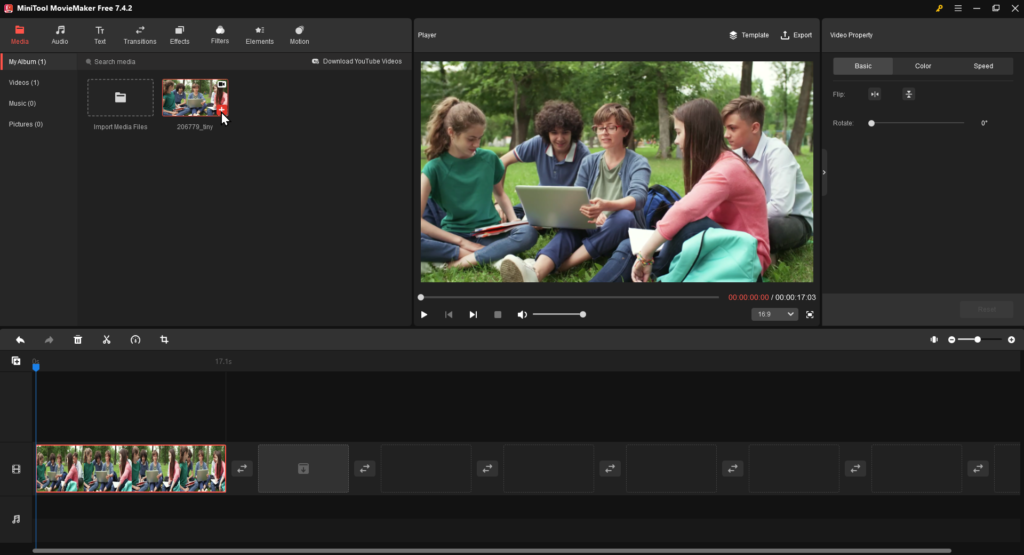
動画のカット

ぼっちゃま
いよいよ動画をカットする作業をしてみよう。

ぼっちゃま
右のピンクの服を着た女の子がいるが、その子が手を鼻に持っていくシーンがある。その部分をカットしてみよう。
タイムラインの青いバーを選択し、右に動かすと、左上の「動画プレイヤー」に表示されている動画が動きます。
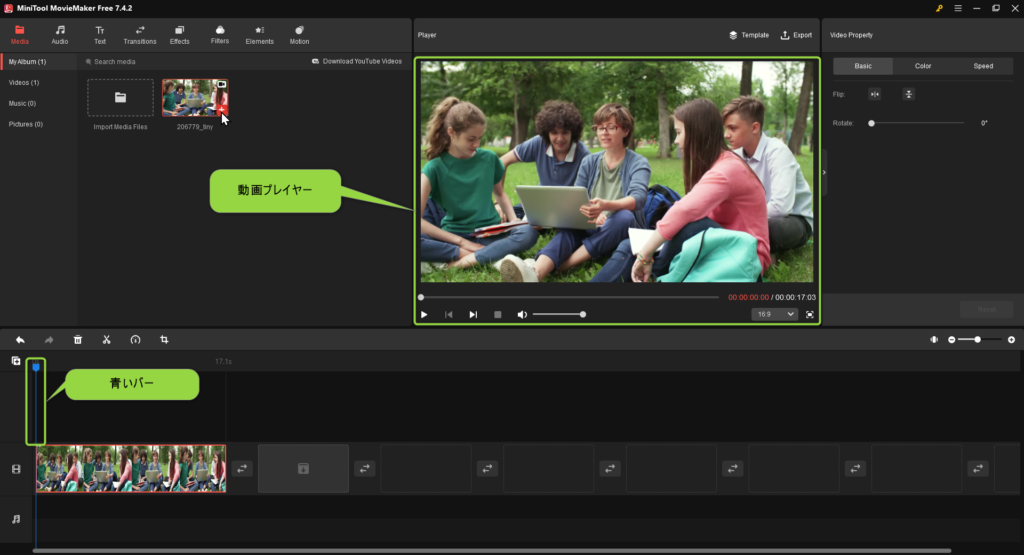
ピンクの服の女の子が手を鼻のあたりに持っていくところまで青いバーを動かします。
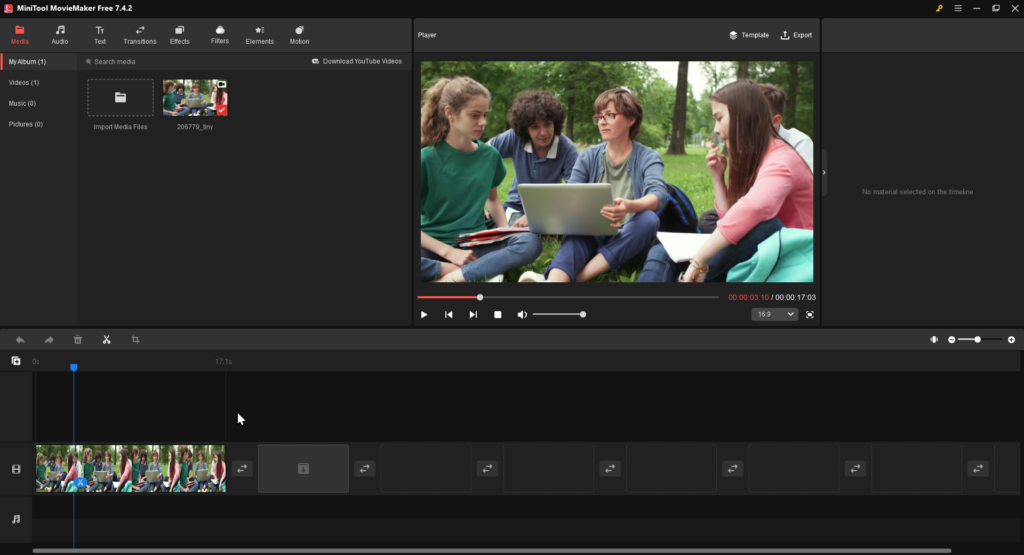
タイムラインのハサミマークをクリックします。
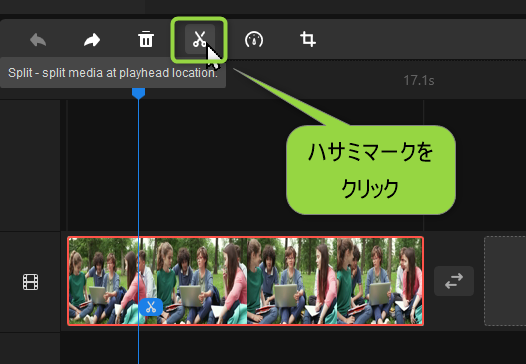
カットされました。
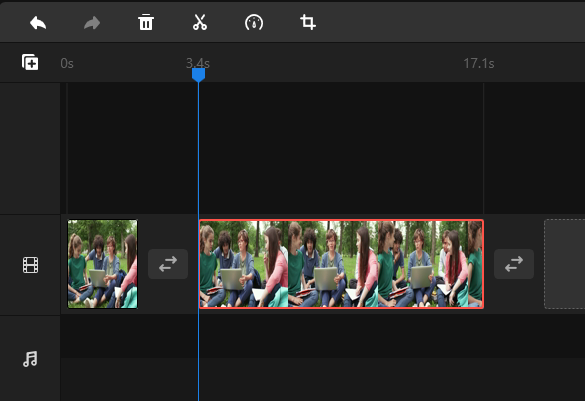
次に、女の子が鼻に手をやってから、手を離すところまで青いバーを動かします。
ほんの一瞬なので、バーはゆっくり動かします。
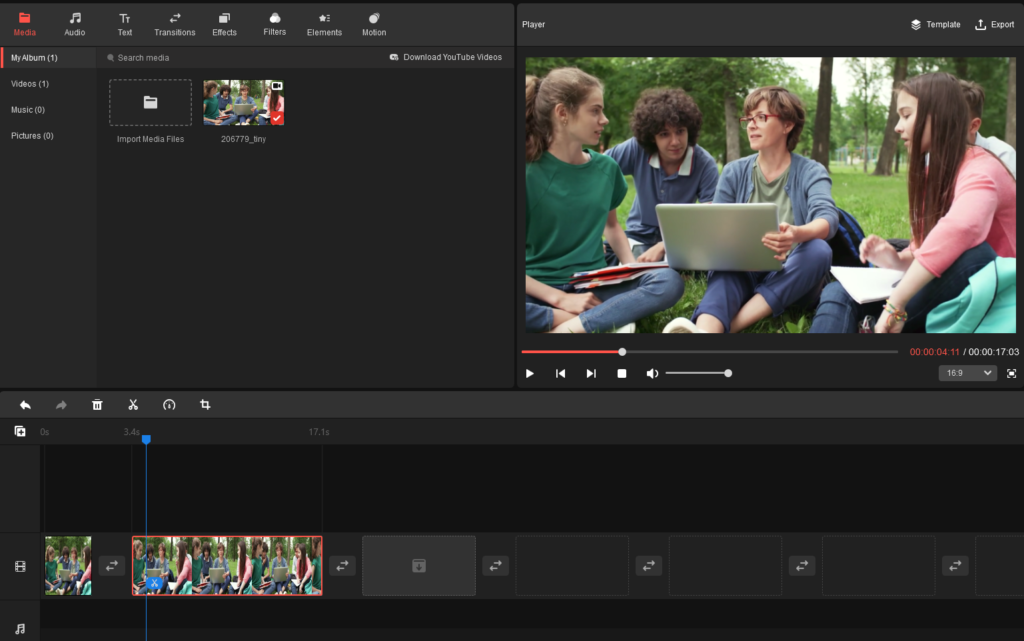
ハサミマークをクリックします。
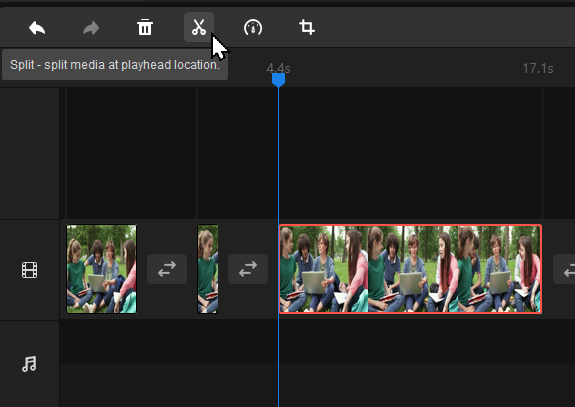
女の子が鼻に手を持っていっているシーンを選択し、Deleteキーで削除します。
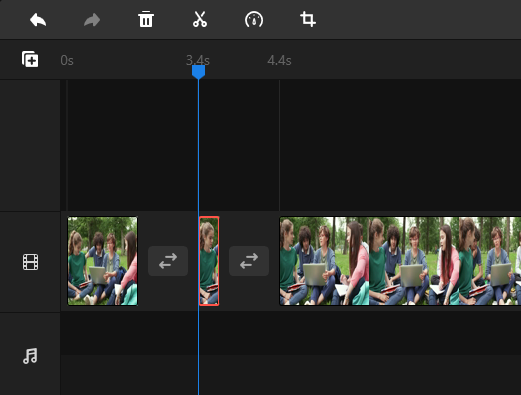
これで、女の子が手を鼻に持っていくシーンはカットされました。
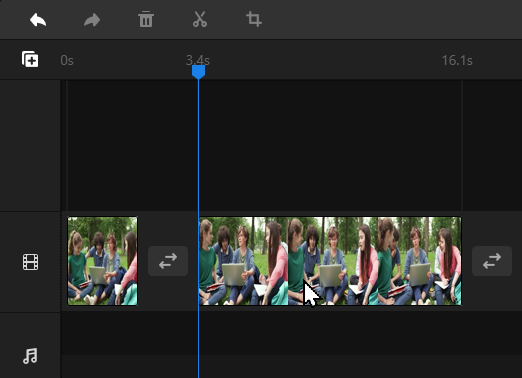
字幕を入れる
左上のアイコン をクリックします。
をクリックします。
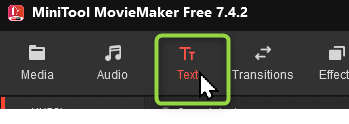
字幕の種類の一覧が表示されます。
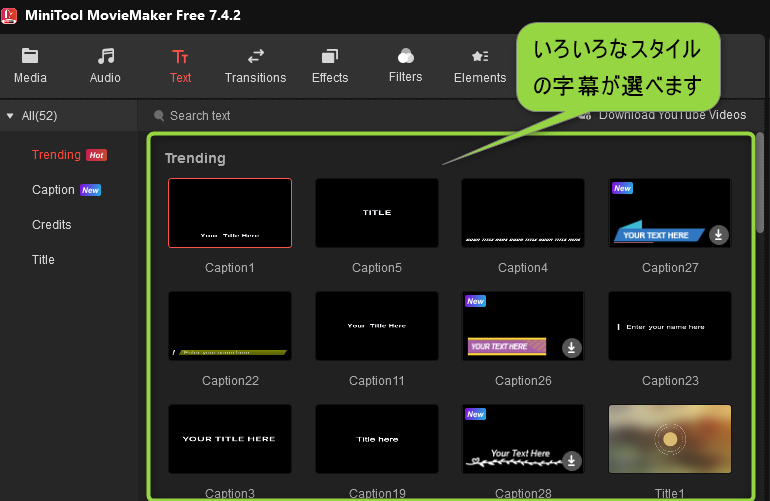
左上のCaption 1の右下にあるプラスマークをクリックします。
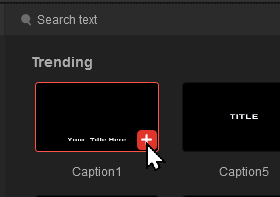
Caption 1がタイムラインに追加されました。
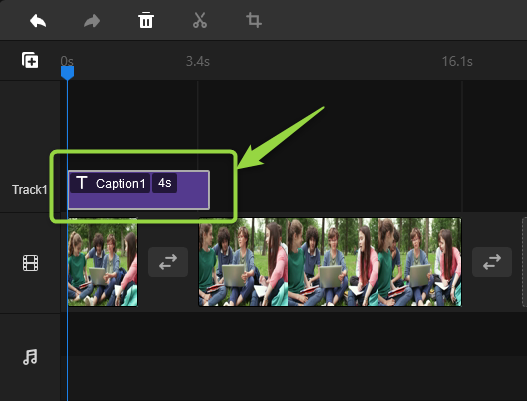
字幕を左上のText Editorに入力します。
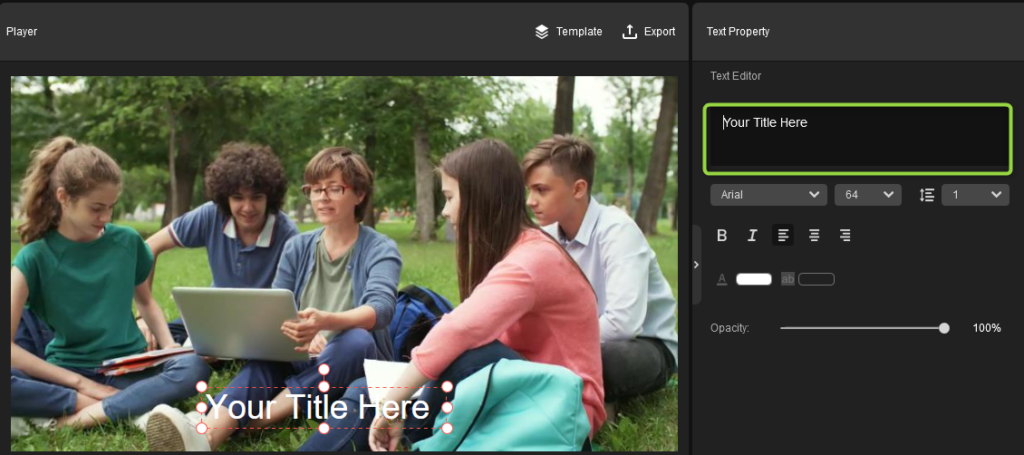
仮に、「先生と生徒たち」と入力すると、プレイヤーの字幕にも反映されます。
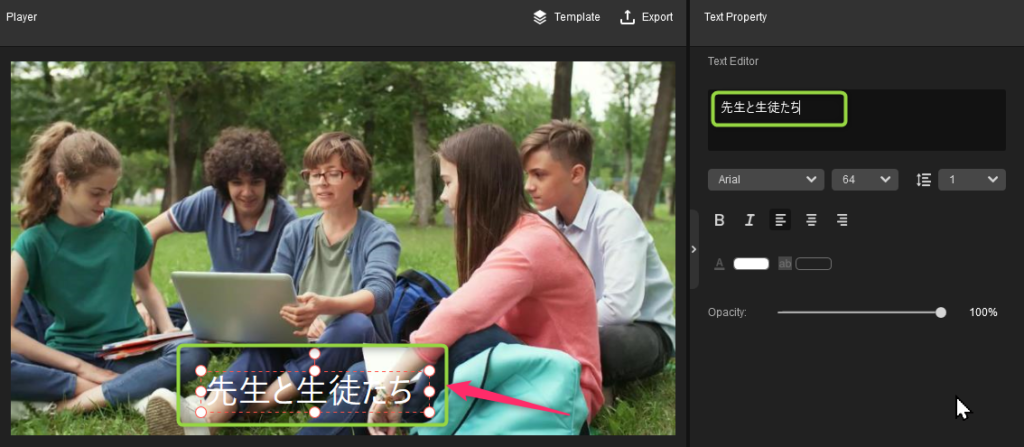
文字色やフォントなどの文字書式や字幕の位置も変更できます。
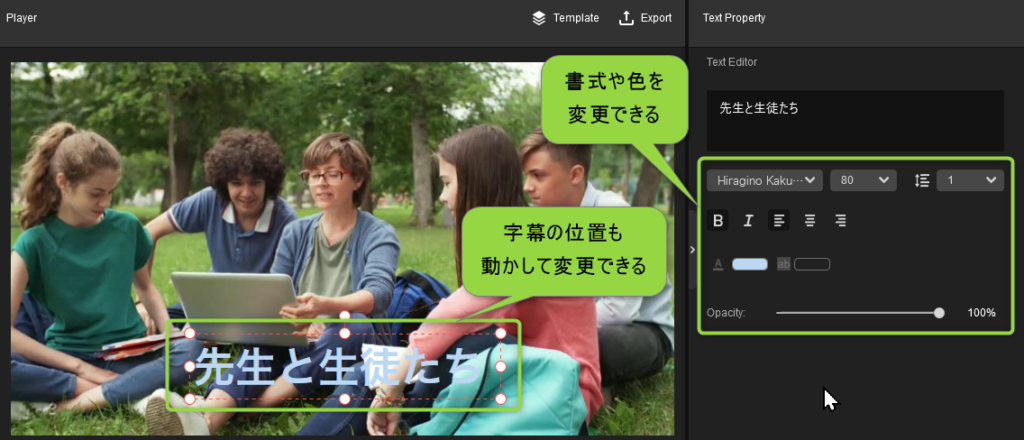
エクスポートする

ぼっちゃま
YouTubeなどのサイトで動画を公開するためには、動画をエクスポート(ファイルをmp4形式に変換)しないといけないんだ。
プレイヤーの右上にある「Export」をクリックします。
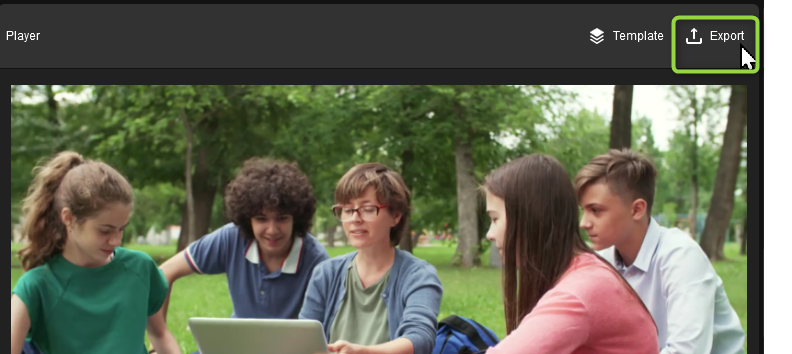
「Name」に動画のファイル名を入力し、「Save to:」にはファイルの保存先を指定します。右のフォルダのアイコンをクリックすると保存先を変更できます。
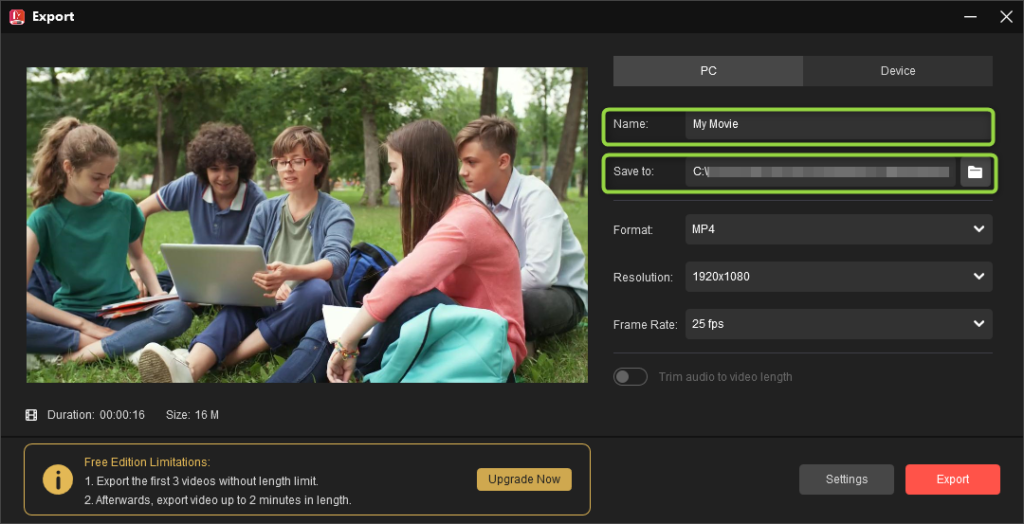
右下の「Export」をクリックします。
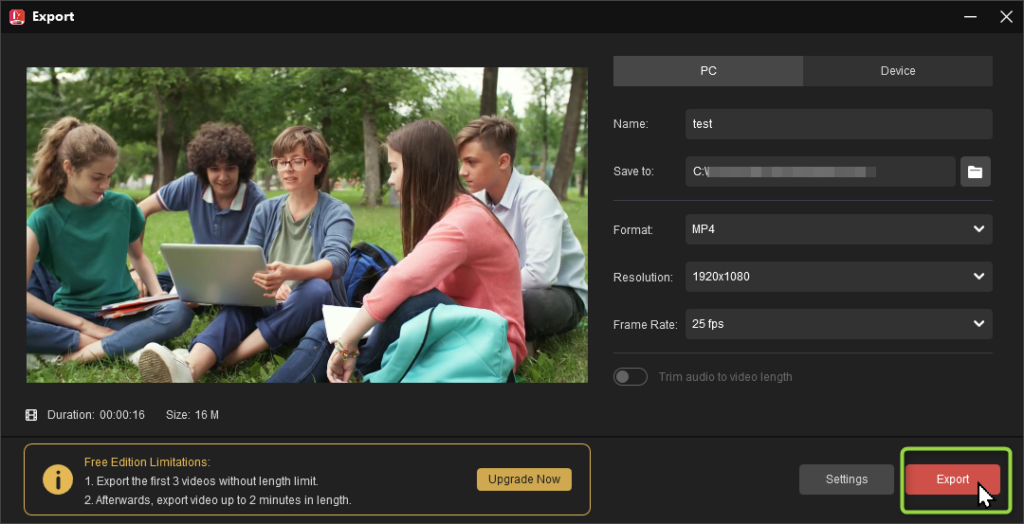
エクスポートが始まります。
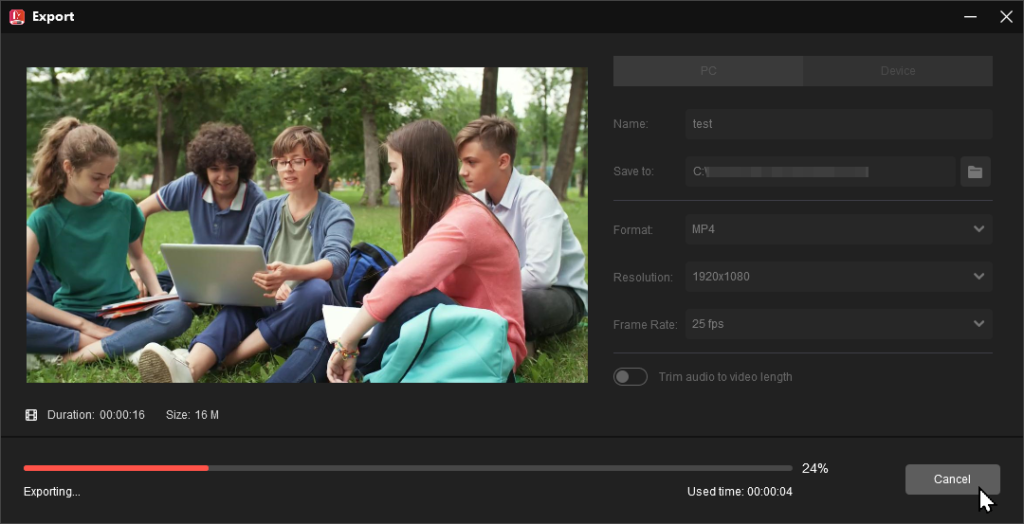
次の画面が出たらエクスポート完了です。
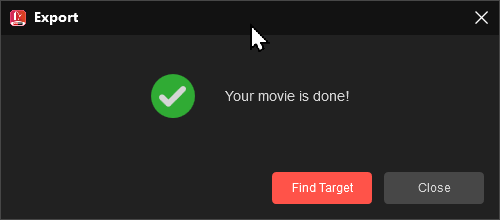
今回はデスクトップに保存しました。デスクトップに保存した動画のファイルが表示されています。


ぼっちゃま
本当に基本的な機能だけを説明したが、これさえできれば、YouTubeの動画も作れるんじゃないかな。

ありがとうございます!
最後にお聞きしたいんですけど、このソフトは無料で使えるということですが、有料版よりも使える機能が制限されているとか、ずっと会社のロゴが表示されるとか、そういったことはあるんでしょうか?

ぼっちゃま
無料版でもすべての機能を使えるそうだよ。
長い動画でも、月に3回までエクスポートできるんだ。
そして、2分までの短い動画なら、無制限で何本でもエクスポートできるのだ。
しかも、ロゴとか透かしは一切入らないそうだよ。

それって、すごいですね!